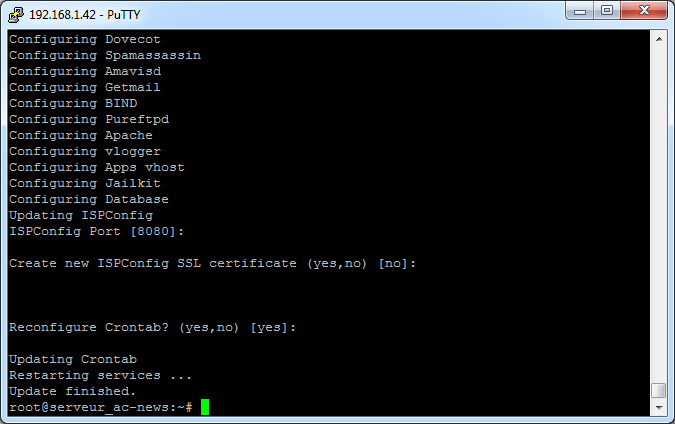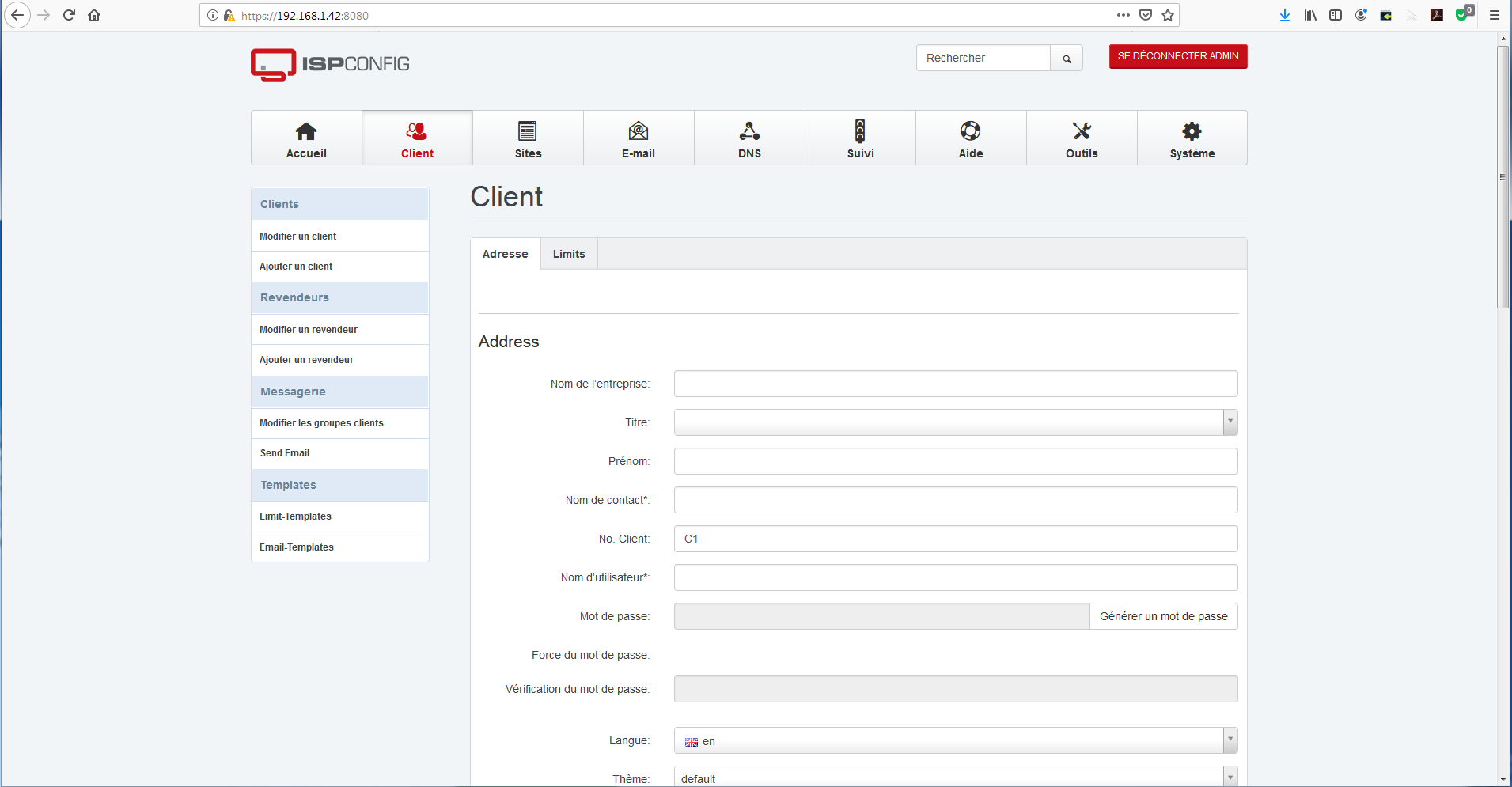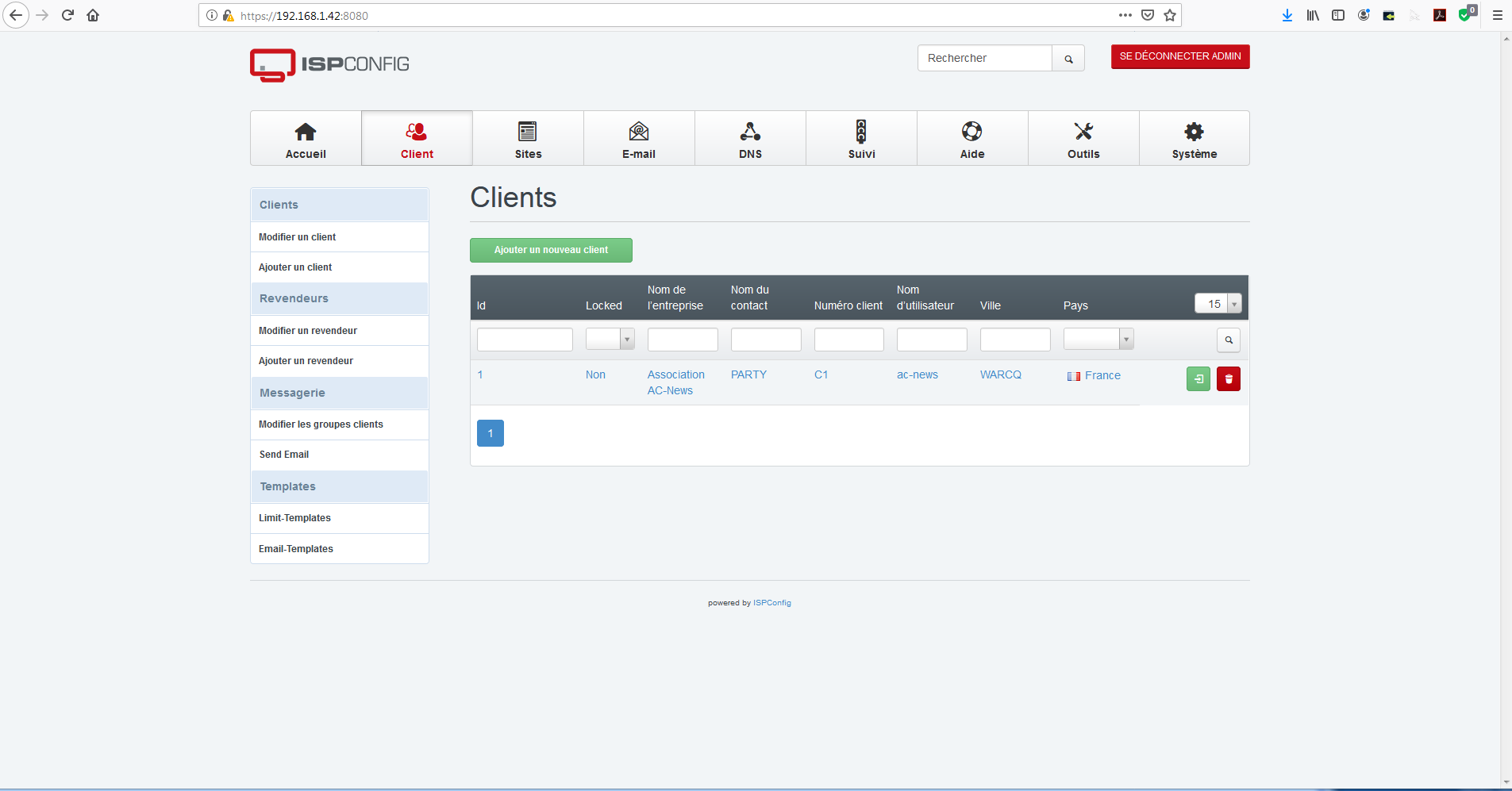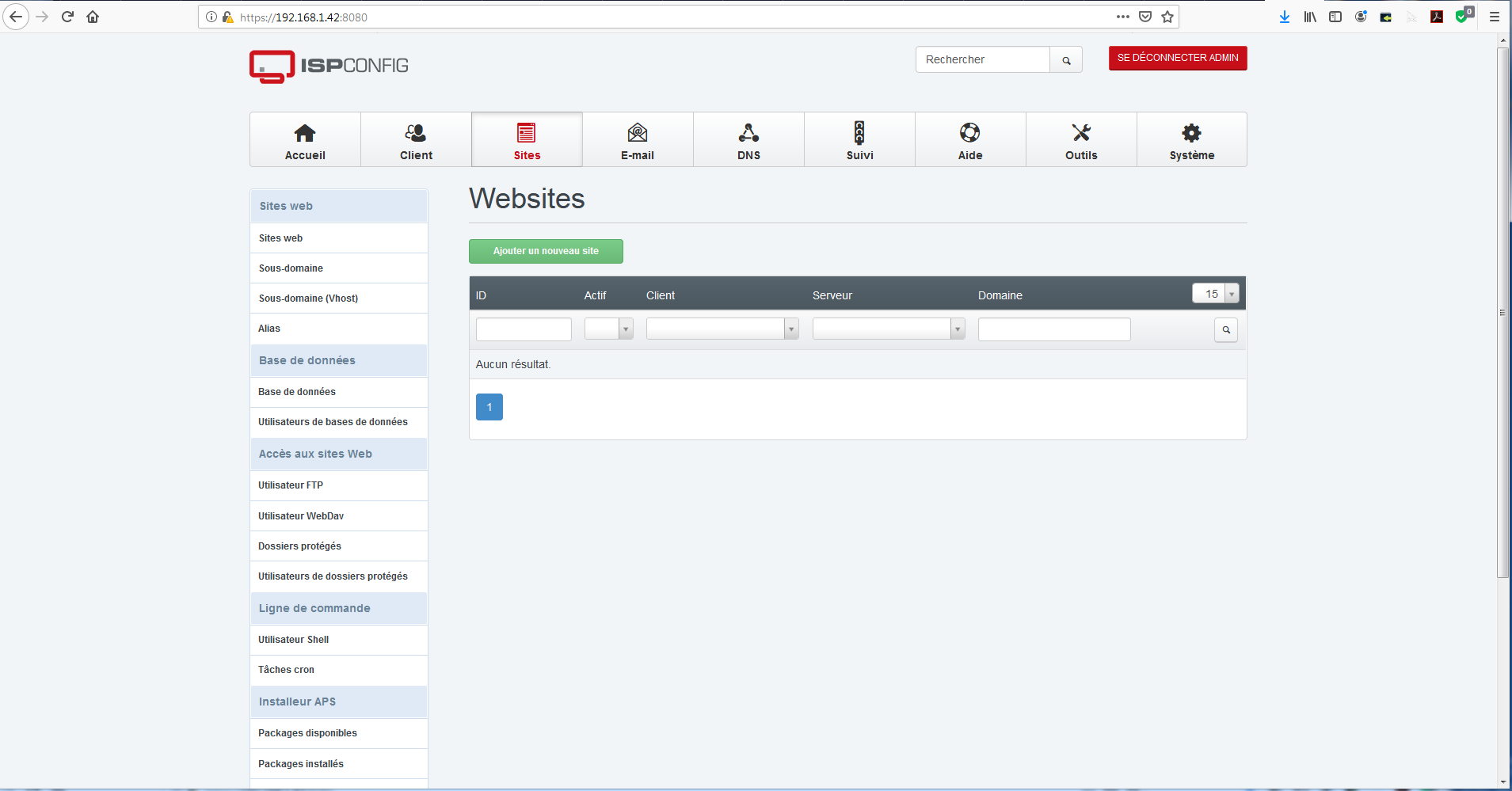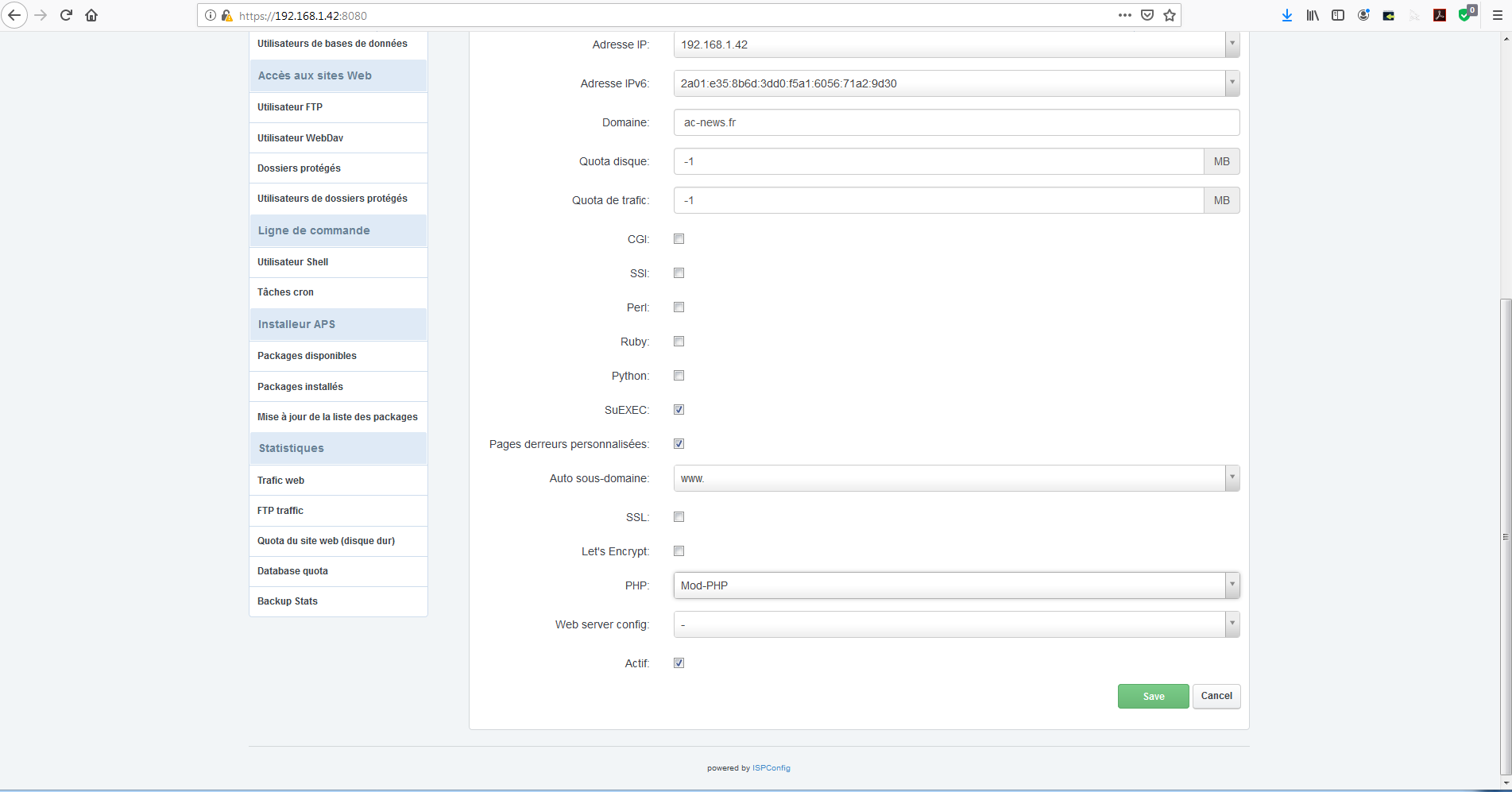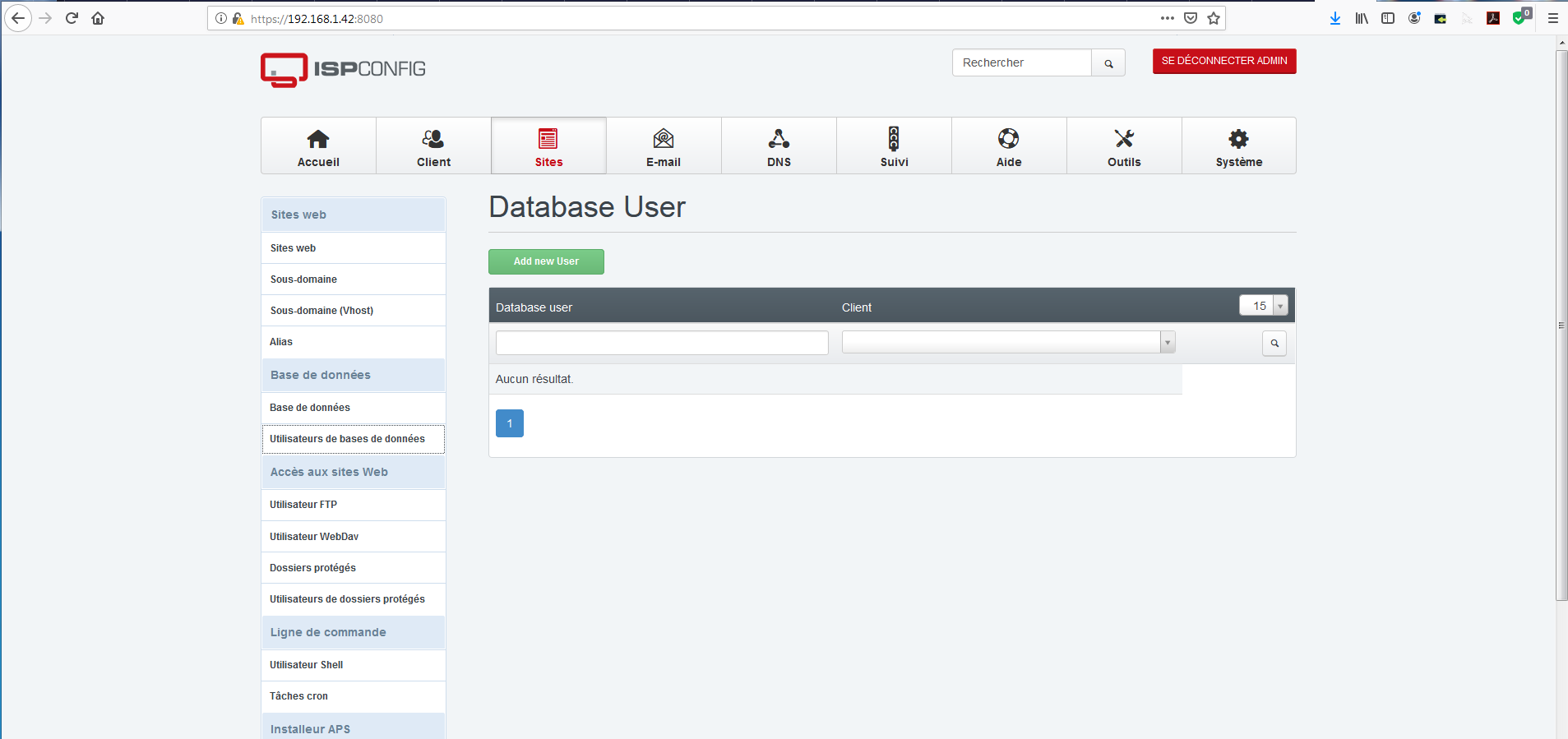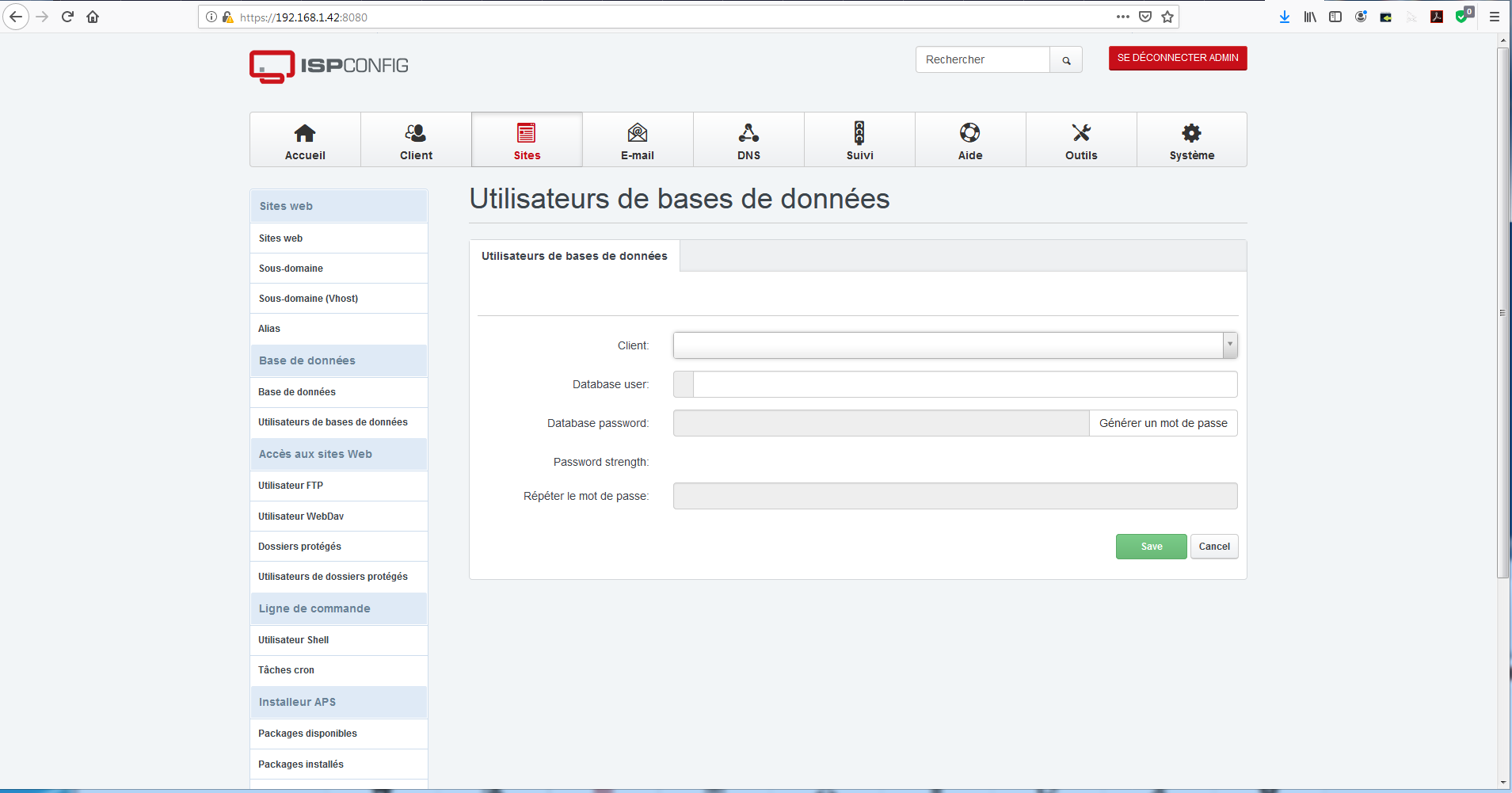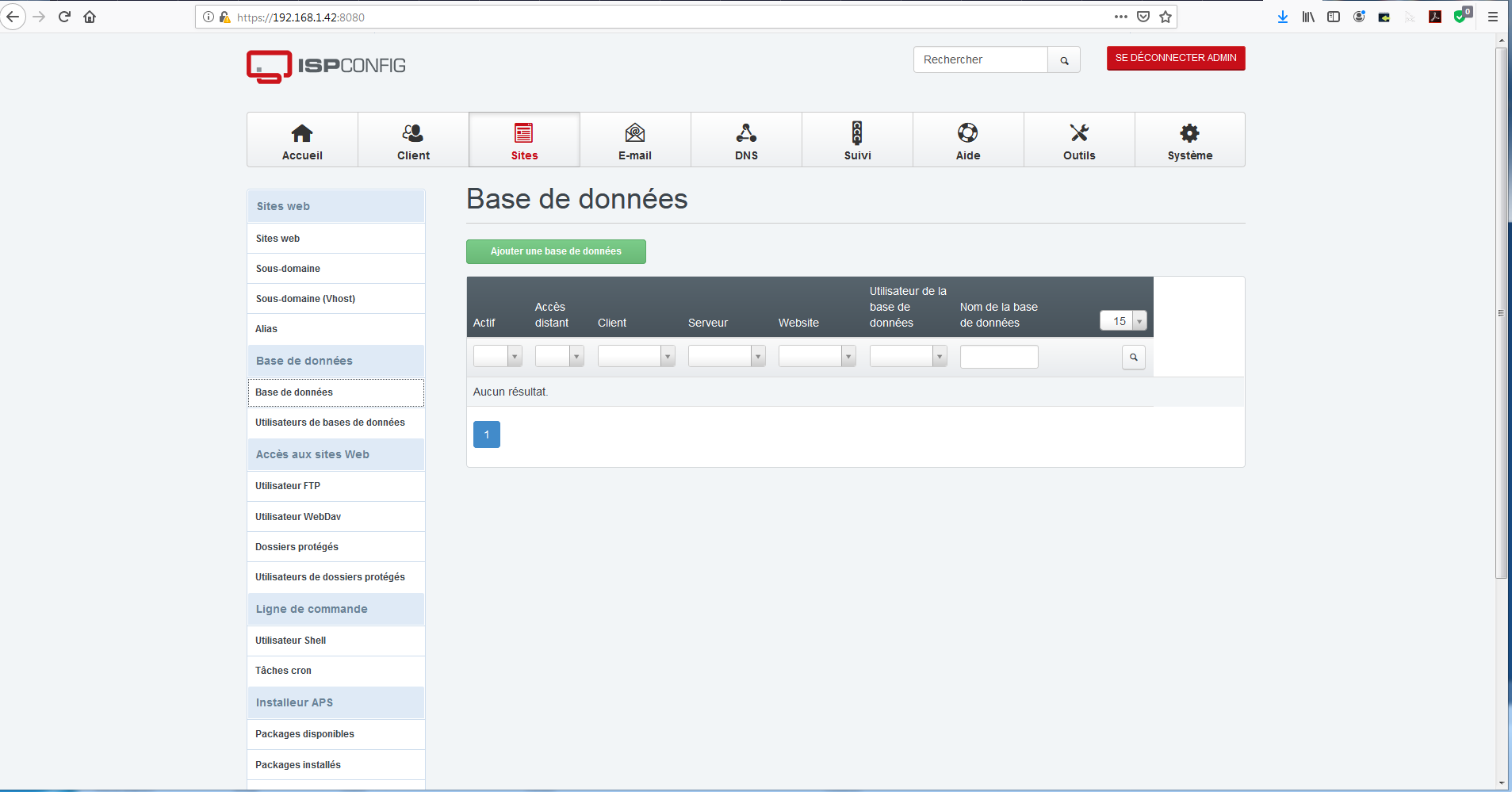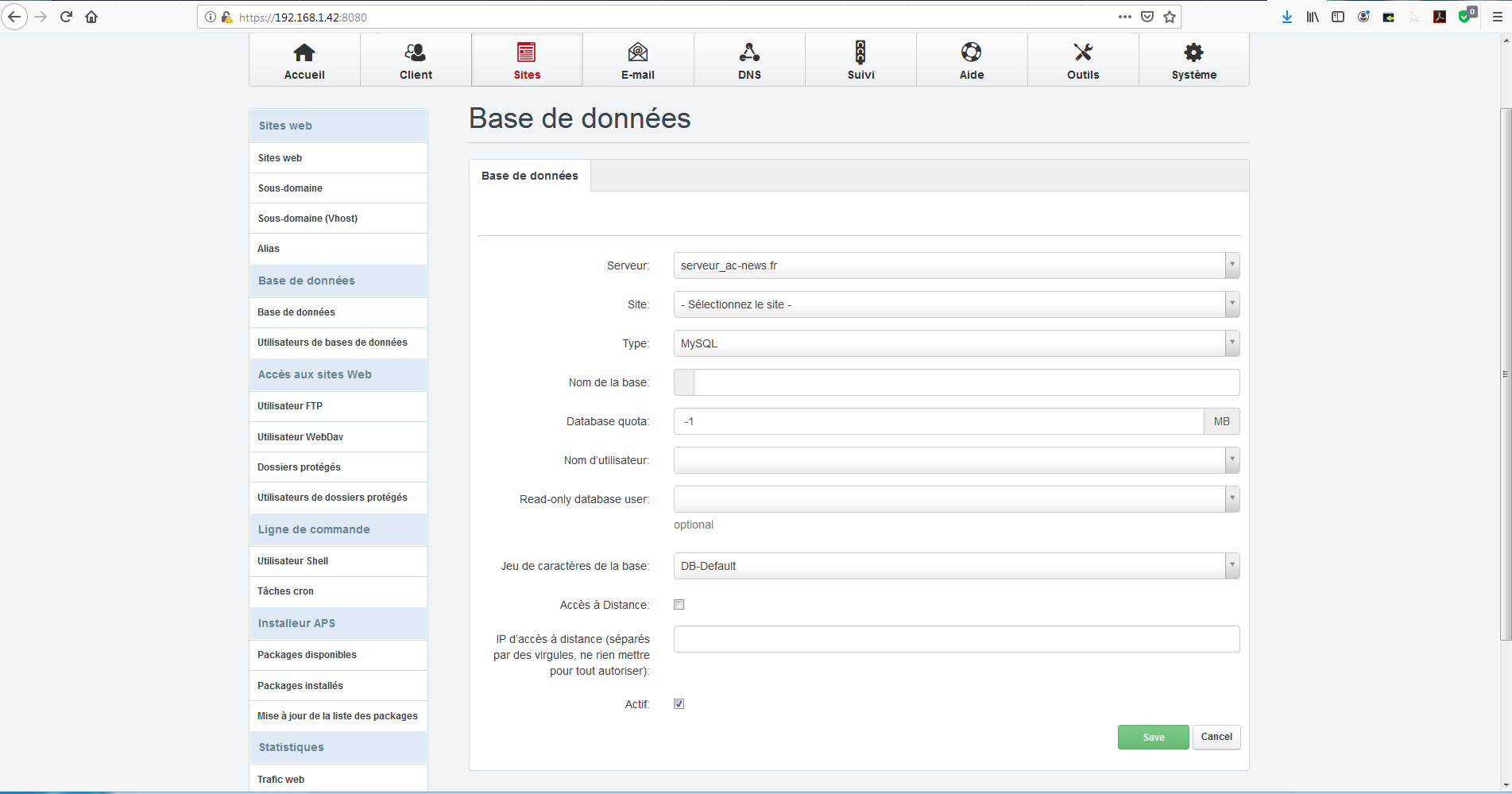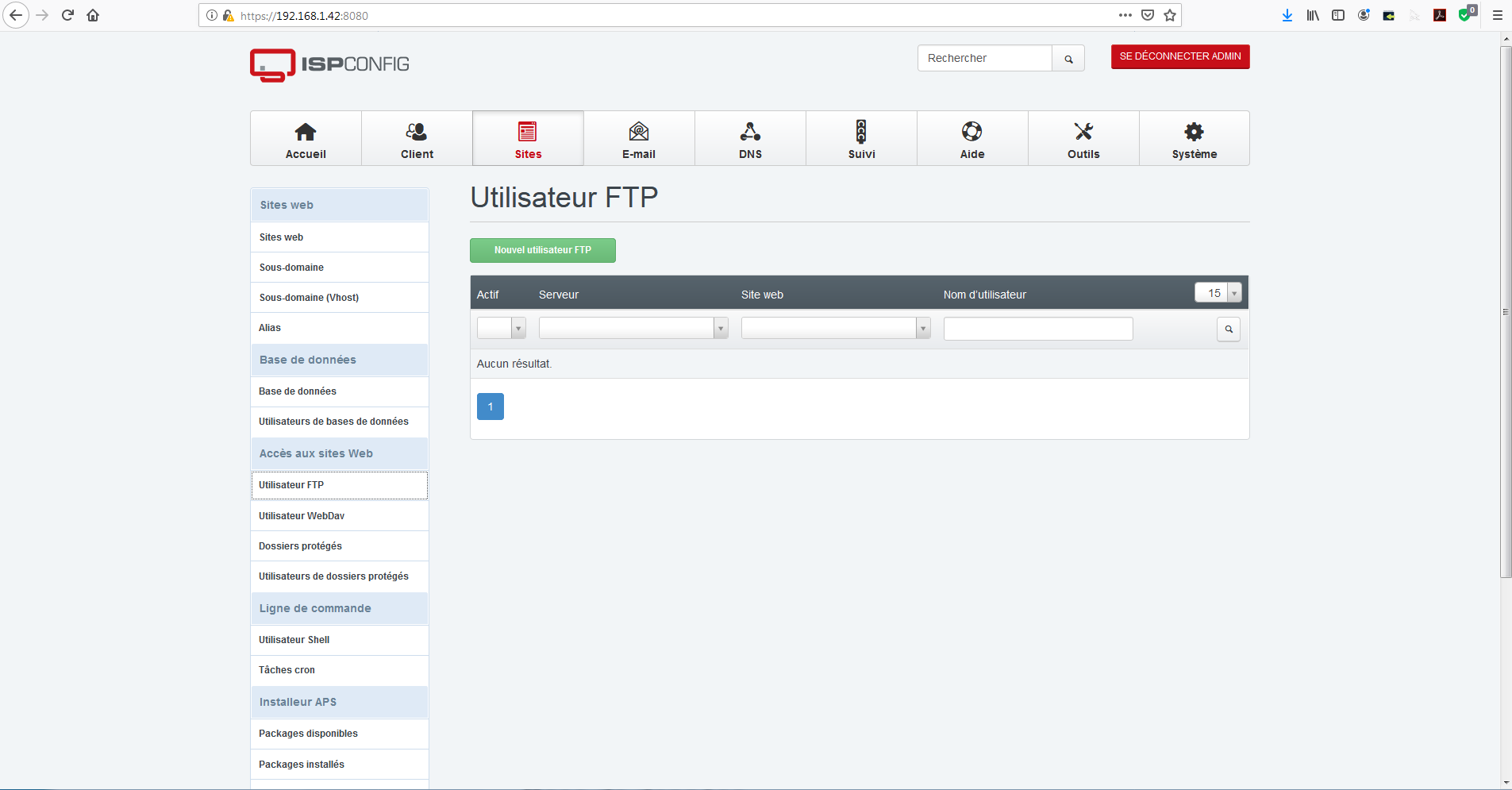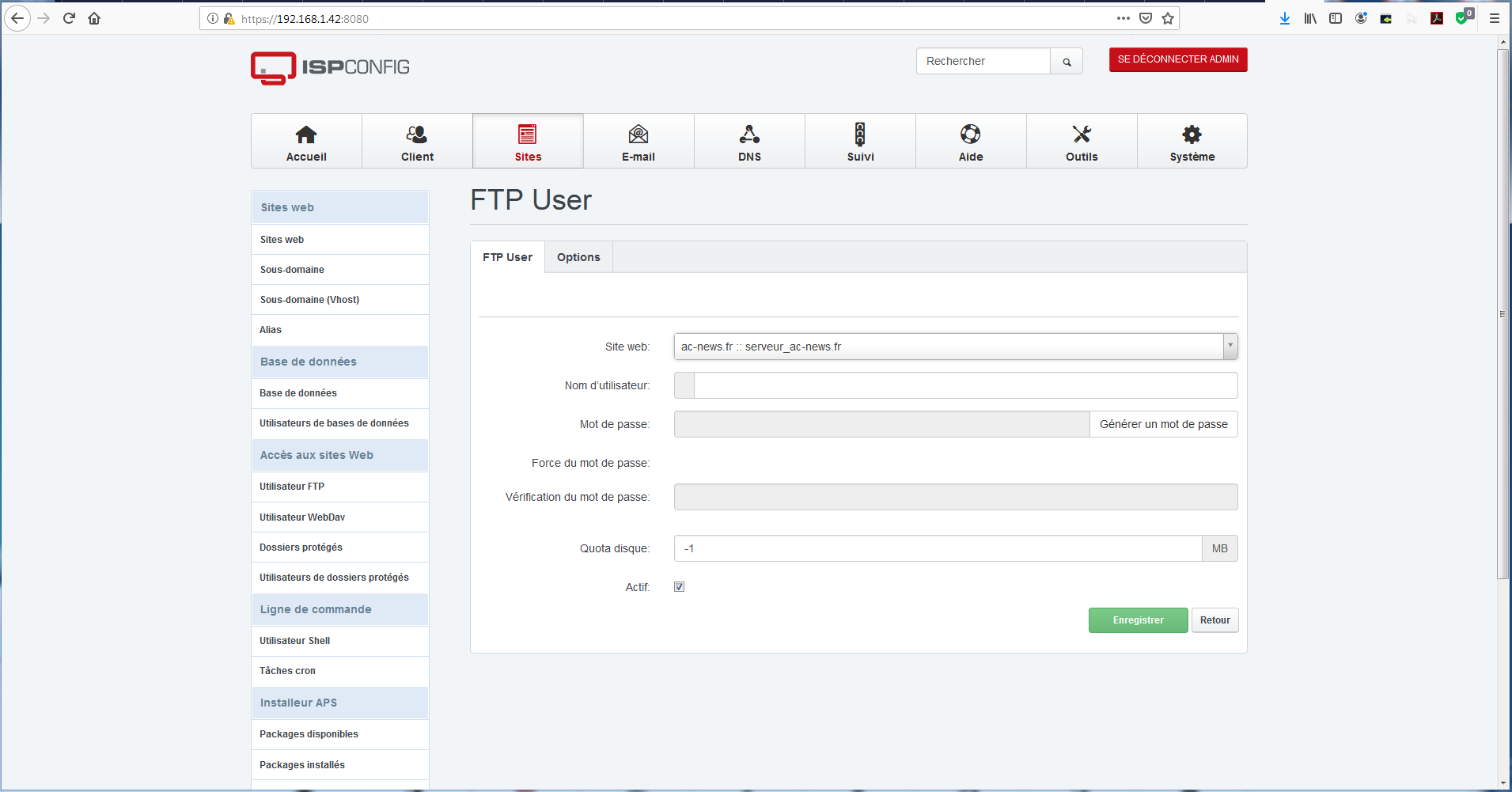La Cubietruck, également appelé Cubieboard3 est le troisième modèle de nano-ordinateur sous forme d'ordinateur à carte unique proposé par CubieTech. Il est toujours principalement basé sur une version libre d'Android et sur différentes distributions GNU/Linux.
Il reprend le processeur de la Cubieboard2, tout en augmentant les connecteurs (VGA, SPDIF) et les capacités de celle-ci (2 Gio de RAM, ethernet Gb).
Cette carte de petite taille permet, entre autre, de créer un serveur web.

La Cubietruck, également appelé Cubieboard3 est le troisième modèle de nano-ordinateur sous forme d'ordinateur à carte unique proposé par CubieTech. Il est toujours principalement basé sur une version libre d'Android et sur différentes distributions GNU/Linux.
Il reprend le processeur de la Cubieboard2, tout en augmentant les connecteurs (VGA, SPDIF) et les capacités de celle-ci (2 Gio de RAM, ethernet Gb).
Spécifications matérielles :
-
AllWinnerTech SOC A20ARM ® Cortex ™-A7 double Coeur ARM ® Mali 400 MP2 Conforme avec OpenGL ES 2.0/1.1
2Go DDR3 @ 480MHz (960MTPS)
Sortie d’affichage HDMI et VGA 1080p
10M/100M/1G Ethernet
Connexion sans fil Wifi + BT avec son antenne
SATA support de l’interface 2.0, HDD 2.5″ ok (Pour les HDD 3,5″ , il faut une entrée de 12V)
Stockage NAND 2 Go. Mise à jour pour la NAND en octobre 2014 (8Go possibe en NAND !) + MicroSD
2 x USB Host, 1 x OTG, 1 x Toslink (optique SPDIF), 1 x IR, 4 x LED, 1 * Casque, 3 x Touches
Cette adresse e-mail est protégée contre les robots spammeurs. Vous devez activer le JavaScript pour la visualiser. avec HDD support Li-batterie et RTC
54 broches I2S, I2C, SPI, CVBS, LRADC x2, UART, PS2, PWMx2, TS / CSI, IRDA, LINEIN & FMIN & MICIN, TVINx4 avec pitch connecteurs 2.0
Environnement : Linux et Android. (Lubuntu-12.10, Android, Fedora19 (r3))
 |
 |
| Cubietruck 3 : Vue de face | Cubietruck 3 : Vue de l'arrière |
Prérequis : Vérifiez auprès de votre prestataire internet si votre box dospose d'une adresse IP externe fixe. A ma connaissance, seul le prestatire "Free" le propose d'origine.
Il vous faut :
-
- une cubietruck 3 : https://www.newit.co.uk/shop/Cubieboard/Cubieboard_3
- une carte SD de 8Go minimum : https://www.newit.co.uk/shop/All_Cubieboard/Cubieboard_Accessories/Class-10-MicroSD
- une batterie : https://www.newit.co.uk/shop/All_Cubieboard/Cubie_Lithium_Battery
- un boitier : https://www.newit.co.uk/shop/CubieTruck_Ewell_Case ou https://www.newit.co.uk/shop/All_Cubieboard/CubieTruck_Metal_Case
- une alimentation : https://www.newit.co.uk/shop/All_Cubieboard/Cubieboard_Accessories/Multinational-Power-5V-2A
- un cable ethernet de la longeur souhaitée : https://www.newit.co.uk/shop/accessories/Cable-Cat-5e
en option un lecteur de carte SD pour copier l'image de la debian Stretch :
un lecteur externe : https://www.newit.co.uk/shop/accessories/accessories-USB/USB-2.0-Card-Reader
L'image de la version Debian pour Cubietruck se trouve ici. Il faut télécharger le version "Stretch server" puis déompresser le zip dans un répertoire de votre disque dur.
Je vous ai mis en téléchargement direct la version 5.75 qui ne pose pas de problème lors du choix de language. Dans les versions supérieures, même en choisissant la language "France", les textes restent en language anglais. Ne vous inquiétez pas, la mise à jour ensuite de l'environnement sera vu et le language restera en français.

Télécharger la version 5.75 : ici
La seconde étape consiste à copier l'image sur votre micro-SD.
Pour cela, il faut utiliser l'utilitaire "Etcher" disponible ici. Dès que vous vous rendez sur cette page, le site détecte votre version de l'OS et vous invite à télécharger celle qui vous concerne.
Le transfert sur la micro-SD se déroule en 3 étapes :
-
- sélectionnez le fichier image à transférer,
- sélectionnez le lecteur dans lequel est inséré la micro-SD,
- lancez la copie,
- vérification de la copie avec l'original.
Voici en image les différentes étapes :
Selection du fichier image à copier sur la micro-SD
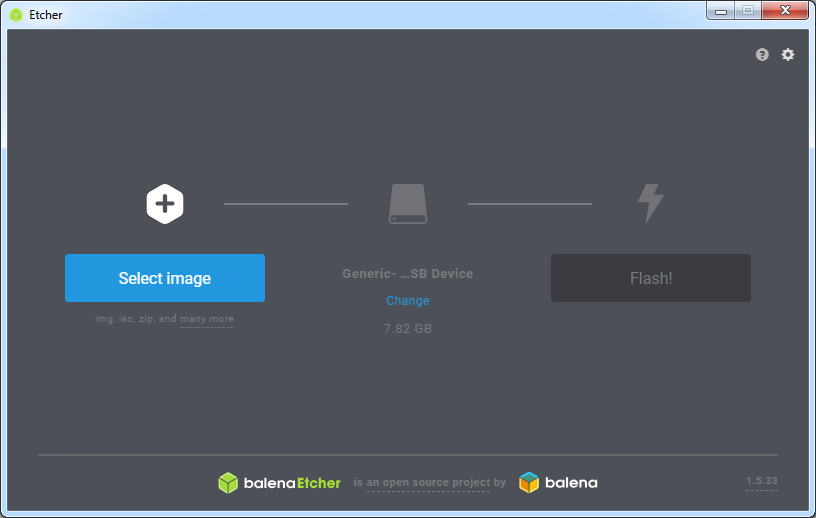
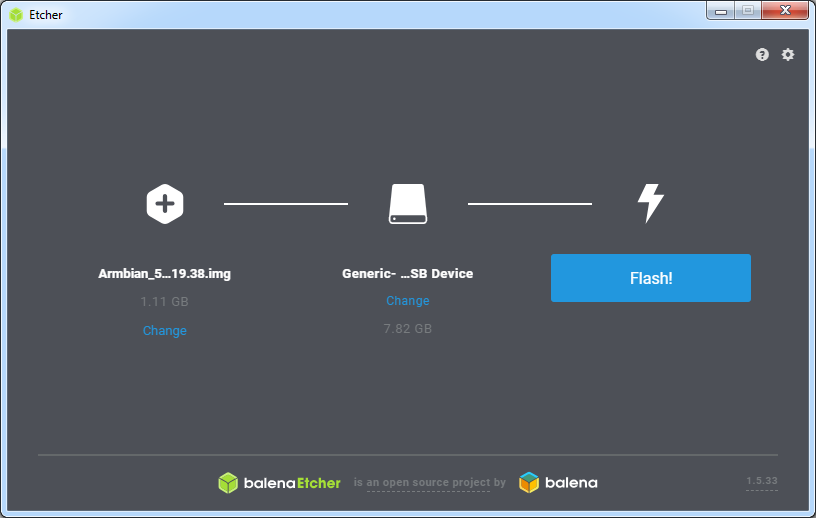
Après avoir sélectionner le lecteur sur lequel est montée la micro-SD, Etcher est pret à copier les sonner. Il vous suffit de lancer l'opération en cliquant sur le bouton bleu nommé "Flash"
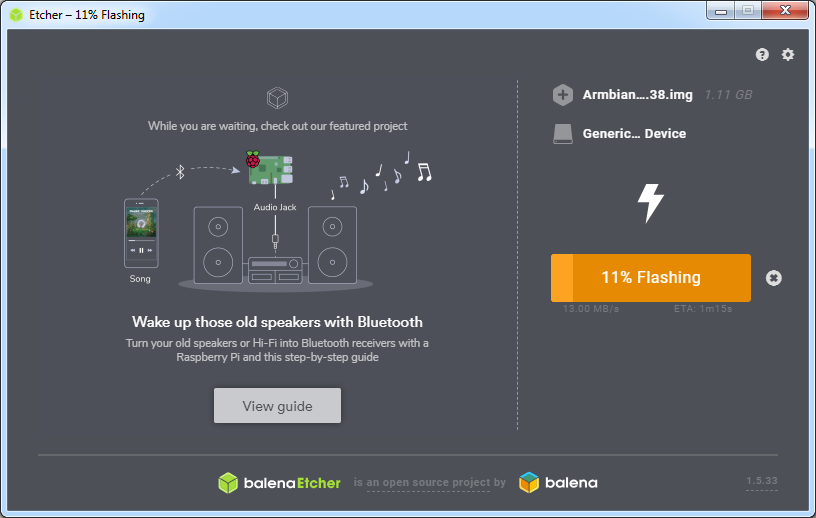
L'opération est en cours et arrivé à 100%, il lance l'atape de vérification (comparaison entre le fichier image et le contenu de la micro-SD)
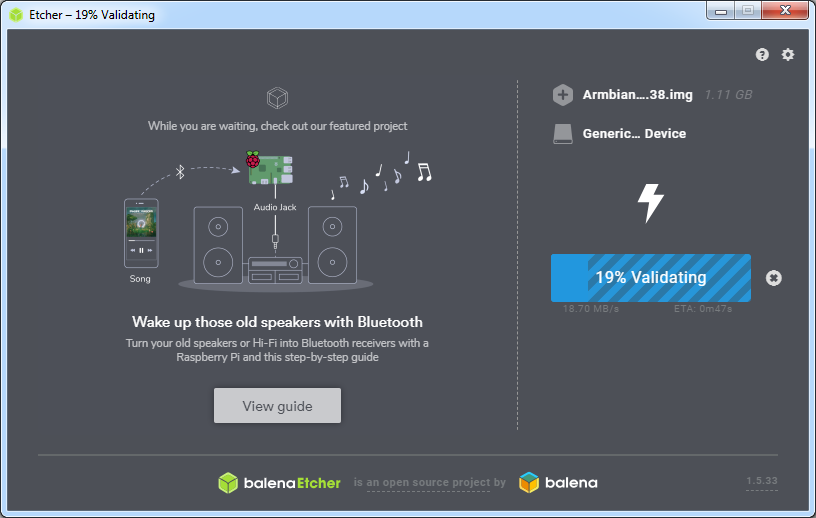
La vérification terminée, il proose de copier de nouveau le fichier image sur une autre micro-SD.
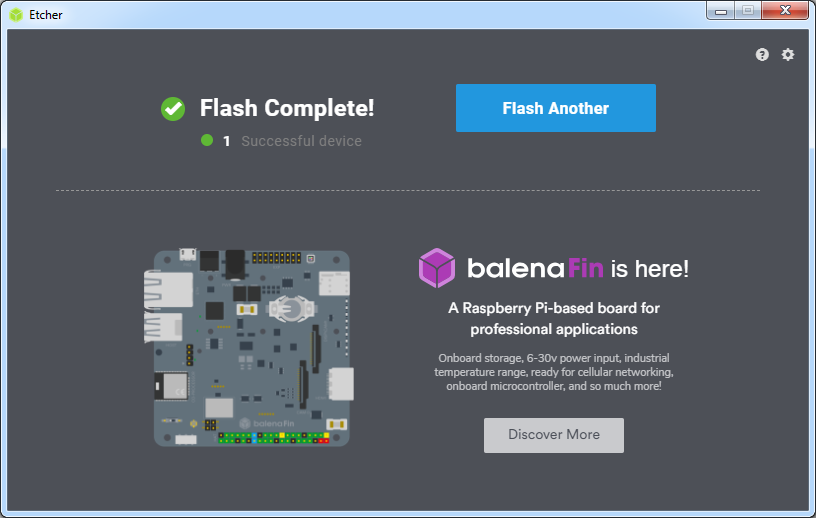
Pour terminer l'opération, il faut cliquer en haut à droite de la fenêtre pour quitter l'application
A cette étape, vous pouvez ôter la micro-SD de son lecteur externe et l'insérer maintenant dans celui de la cubietruck pour passer à l'étape suivant qui concerne le 1er démarrage et le paramètrage général.
Vous avez démarrer votre cubietruck avec la carte micro-SD dans son lecteur connectée à votre box par le câble ethernet. Il vous faut attendre quelques minutes (au moins 2min) que tous les drivers soient démarrés et montés en mémoire. Normalement, dès que la led verte n'éclaire plus du tout votre cubietruck est entièrement démarrée et a récupéré une adresse IP par le DHCP de la box.
Vous devez vous rendre sur l'interface de votre box et récupérer l'adresse IP de la Cubietruck. Cela m'est difficile de vous indiquer où trouver l'information car il me faudrai réaliser des copies écran pour chque modèle de box que je ne posséde pas. Il vous faudra paramètrer cette adresse en "mode static". C'est à dire qu'a chaque renouvellement de bail ou démarrage de la cubie, cette adresse lui sera de nouveau attribuée.
Pour notre exemple, l'adresse attribuée à notre cubie est là "192.168.1.42".
Nous allons télécharger un autre utilitaire "Putty" pour dialoguer avec le Cubietruck en ligne de commande. Cet utilitaire est téléchargeable ici. A vous de choisir en téléchargement celui qui correspond à votre environnement.
C'est juste un exécutable et il faut juste le lancer pour obtenir cette fenêtre de démarrage ci dessous :
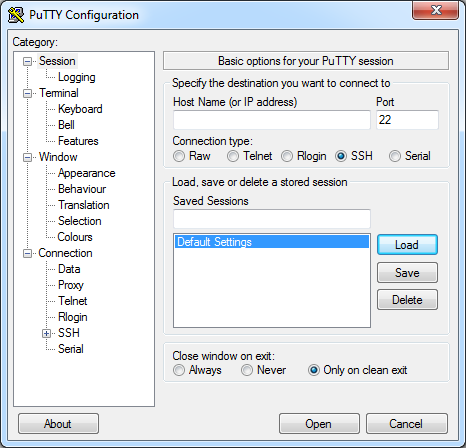
Nous allons renseigner les informations nécessaire pour se connecter à la cubietruck.
Dans le champ nommé Host name, nous allons y saisir l'adresse IP de notre cubietruck recueillis sur l'interface de votre box. Pour nous cela sera 192.168.1.42.
Sans le champ "Saved Sessions", nous allons y saisir un nom qui correspond à votre serveur. Ce sera "Serveur web" pour notre exemple. Vous pouvez cliquer sur le bouton "Save" qui se situe à doite de la zone du logiciel. Cet enregistrement, lors d'un nouveau lancement du logiciel, de retrouver sa configuration pour se connecter au serveur désiré. Pour cela quiquez sur "Serveur Web", la valeyr vient se repositionner dans le champ "Saved sessions" puis sur "Load". Votre adresse IP (host name) se réaffiche.
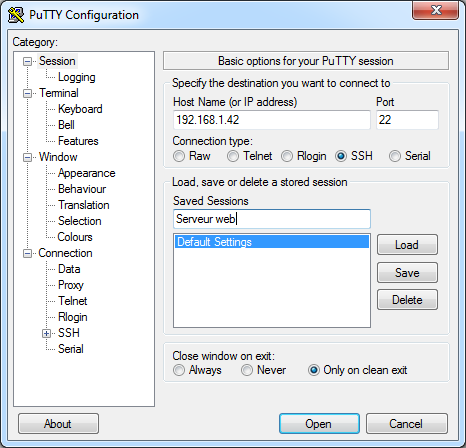
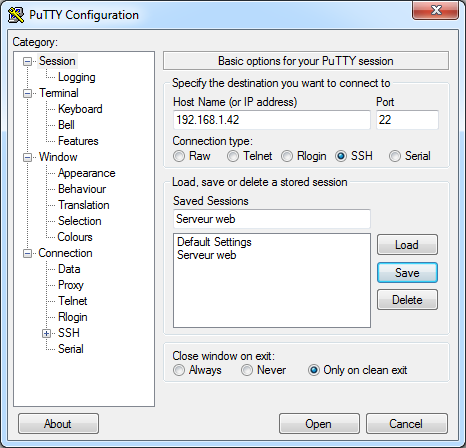
Pour lancer la première communication avec Putty, il faut maintenant cliquer sur le bouton du bas de la fenêtre nommé "Open" et une nouvelle fenêtre de ligne de commande s'affiche.
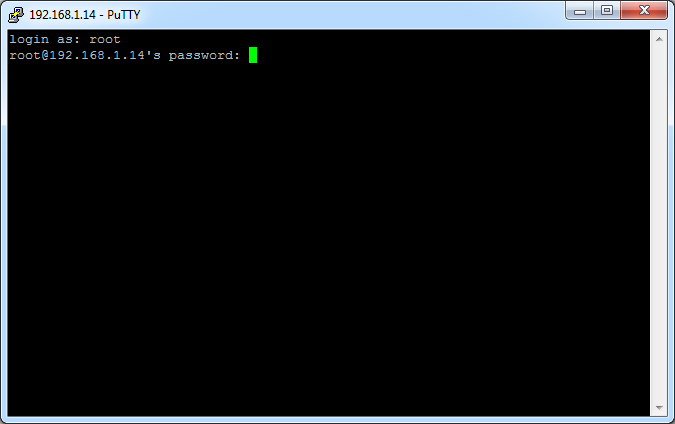
Comme ci-dessus, à l'invité "login as" il faut saisir "root" puis cliquer sur Enter. A la seconde ligne qui apparait après la commande de validation, il faut y saisir "1234" puis la touche Enter de nouveau pour abouter sur ce nouvel écran ci dessous.
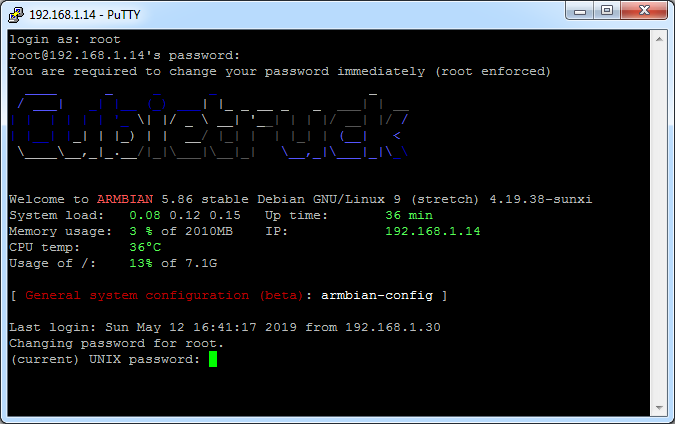
A cette étape, vous allez remplacer le mot de passe temporaire "1234" par le votre. Donc, vous saisissez de nouveau le mot de passe d'origine, c'est à dire "1234" puis Enter pour pouvoir saisir votre mot de passe cette fois.
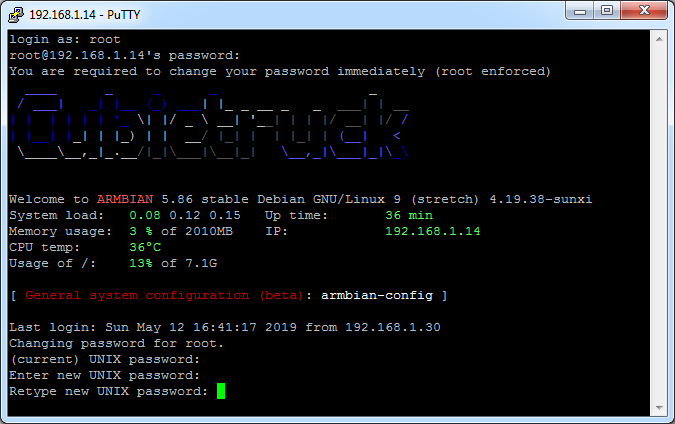
A cet effet, vous saisissez 2 fois votre mot de passe en validant par Enter à chaque fois pour aboutir sur cette fenêtre suivante comme ci-dessous
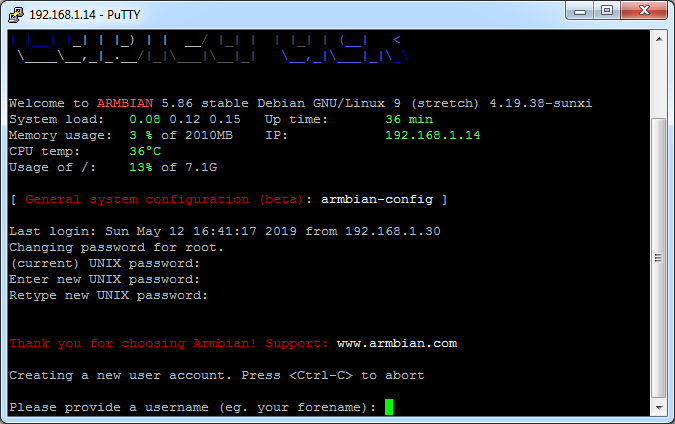
Il n'est pas nécessaire de créer un nouvel utilisateur, donc appuyez simultanément sur les touches CTRL et C pour quitter cette étape. Cela va provoquer l'arrêt de Putty.
Il faut de nouveau delancer la console de putty comme expliqué aupravant mais, cette fois, vos paramètres sont enregistrés.
Cette étape va nous permettre de configurer notre linux en distribution Debian de la rélease Stetch en version française ainsi que le fuseau horaire nous correspondant.
Donc, il faut relancer putty et se reconnecter à la cubietruck avec votre nouveau mot de passe.
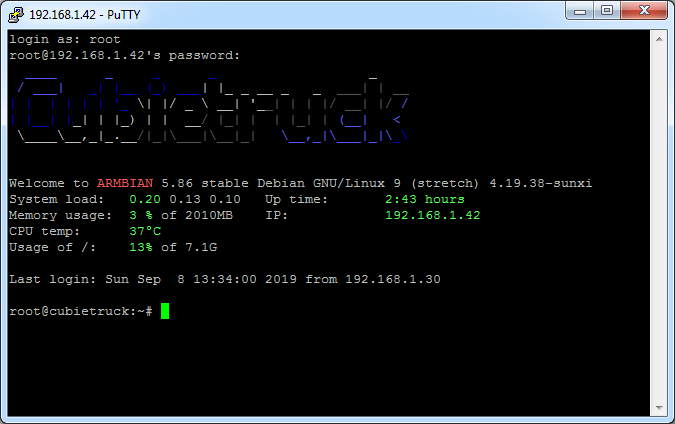
Arrêtons quelques minutes sur les informations de cet écran/ Il indque principalement :
-
- l'adresse IP de la Cubietruck
- la durée de fonctionnemnt depuis son dernier démarrage,
- la température du processeur,
- le pourcentage d'espace utilisé de la micro-SD (taille de la micro-SD également indiquée)
- l'adresse de la machine par laquelle vous vous etes connecté.
Pour effectuer notre paramètrage, nous allons utiliser un petit utilitaire. Donc, il y aura très peu de ligne de commande à frapper. Il faut la lancer en saisissant "armbian-config" puis Enter.
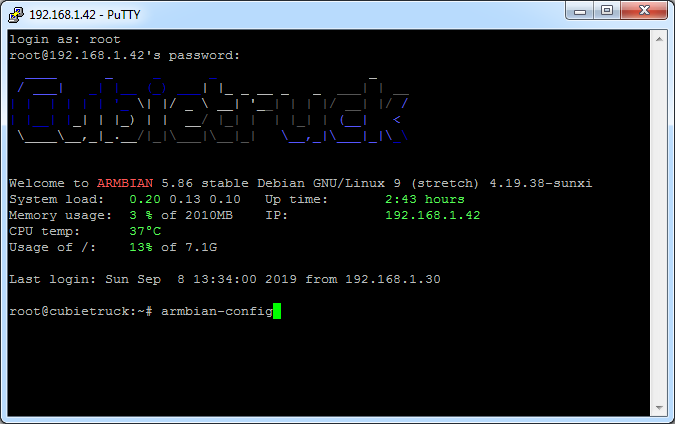
pour arriver sur cette nouvelle fenêtre
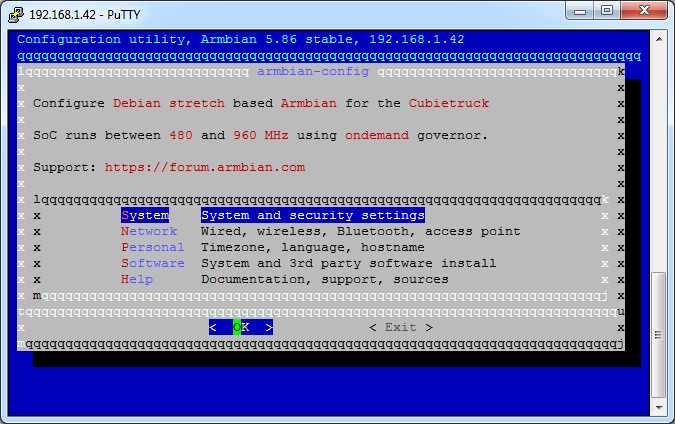
Avec les fléches du pavé numérique, descendez jusqu'à mettre en surbrillanbce le menu "Personal" comme ci-dessous.
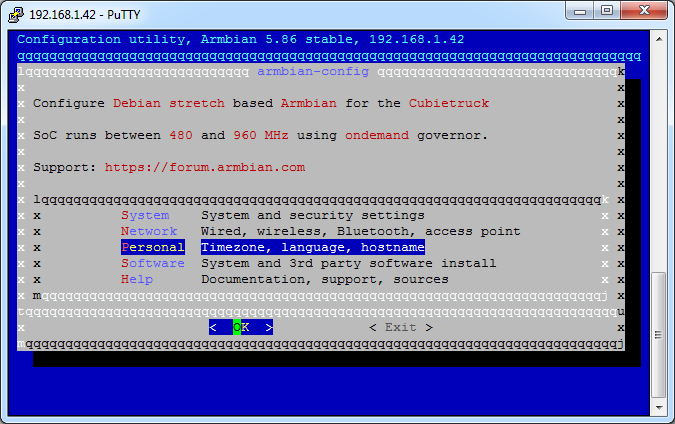
Puis si "OK" est lui également en surbrillance bleue, validez par Enter.
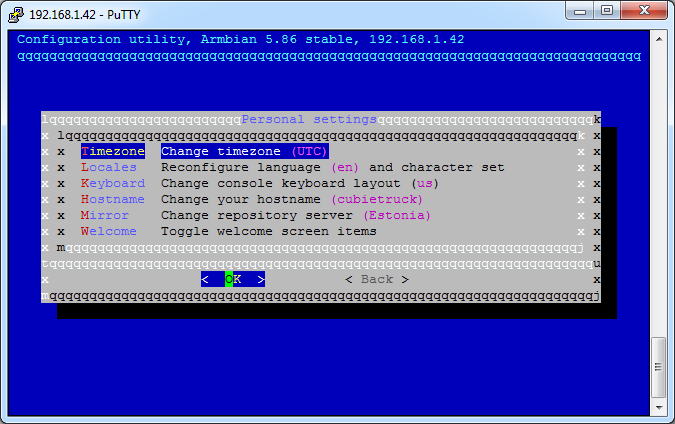
Nous allons procéder au paramètrage dans l'ordre du menu qui nous est proposé. nousd allons donc commencer par le paramètrage de la zone géographique dans la quelle est installée le serverur. Mettez en surbrillance "OK" puis validez par Enter
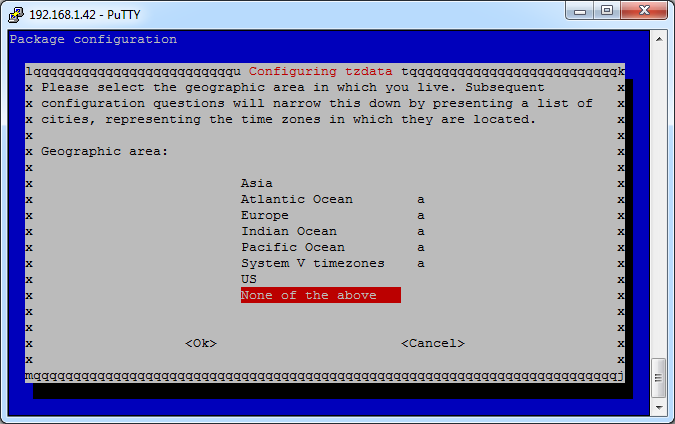
Deplacez vous ave les fléches vers la fléche vers le haut pour atteindre la sélection "Europe"
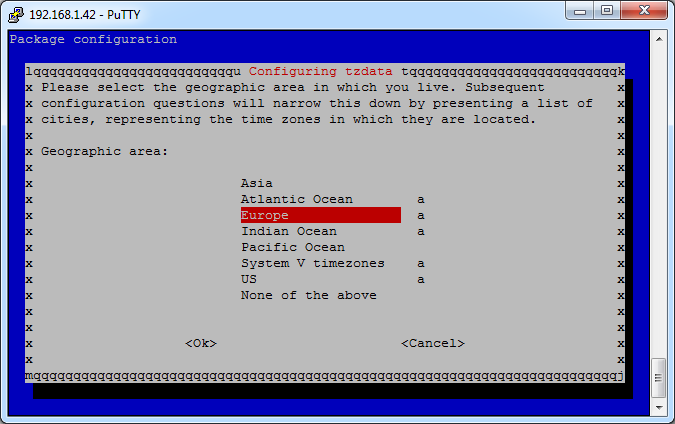
puis en cliquant avec la touche de tabulation, cela permet de mettre maintenant "OK" en surbrillance et de cliquer sur Enter. Nous allons effectuer le cois de la ville du fuseau horaire de référence. Pour nous, c'est Paris.
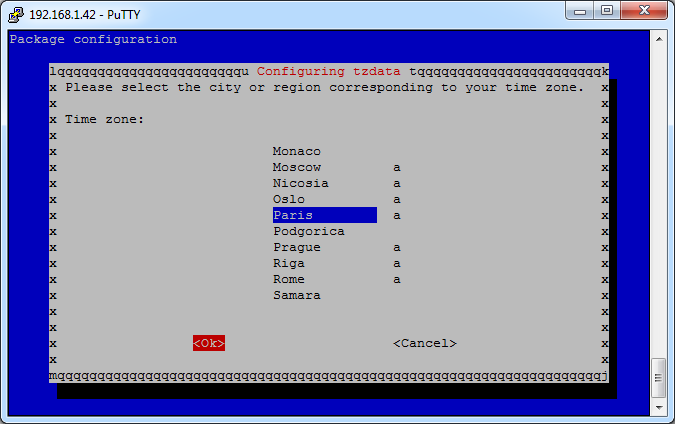
En cliquant Enter vous revenez à l'écran de menu principal de paramétrage
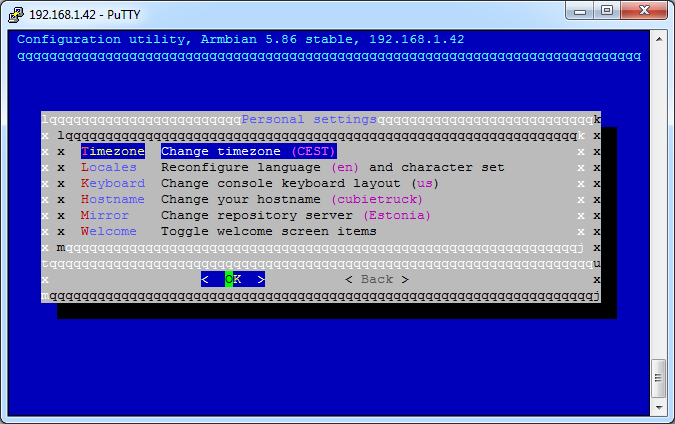
Déplacez vous maintenant pour atteindre le menu "Locales" et validez par Enter.
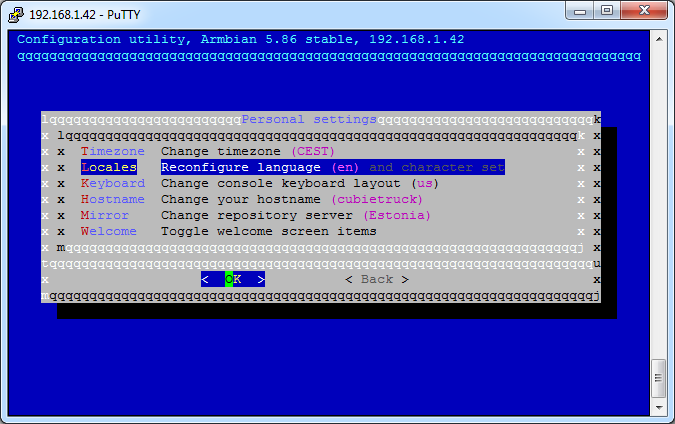
Nous allons procéder à la mise en français du serveur.
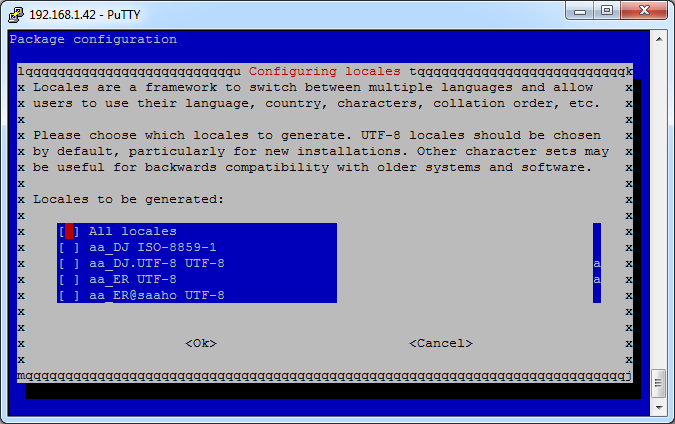
Deplacez vous de nouveau par les fléches pour sélectionner la valeur "fr_FR.UTF-8 UTF-8" puis en cliquant sur la touche "espace" vous la validez (une astérix apparait entre les crochets)
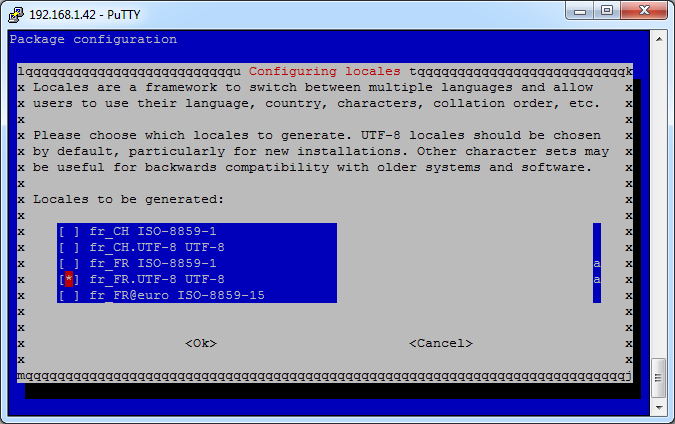
puis cliquez sur la touche tabulation pour mettre en surbrillance "OK"
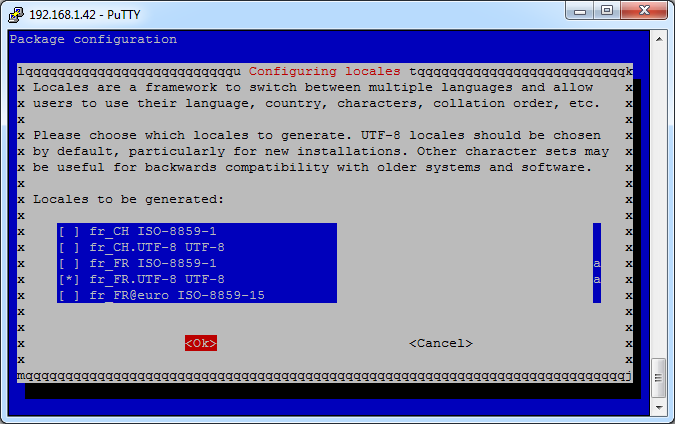
et validez par Enter. Comme la methode est à chaque fois sensiblement la m^$eme avec les touches de déplacement et de validation, il vous faut obtenir cet écran suivant
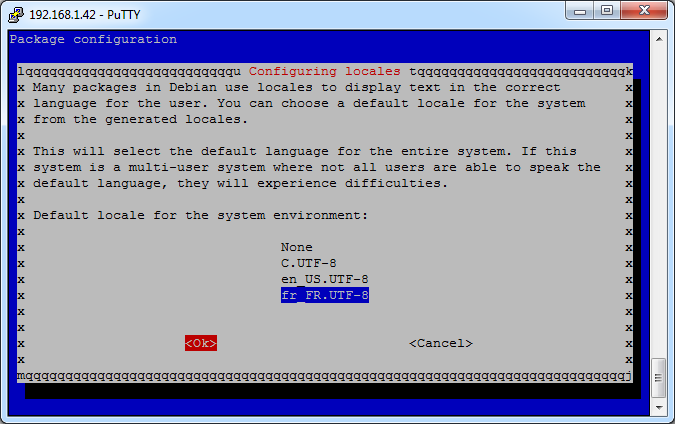
puis valider par Enter. Linux configure pendant quelques secondes
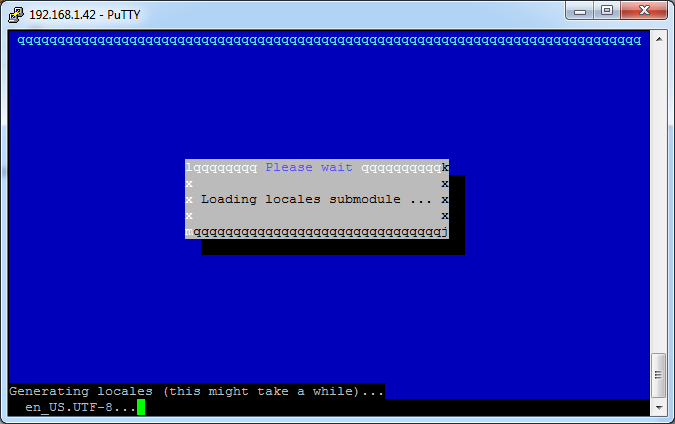
Puis réaffiche son menu initial
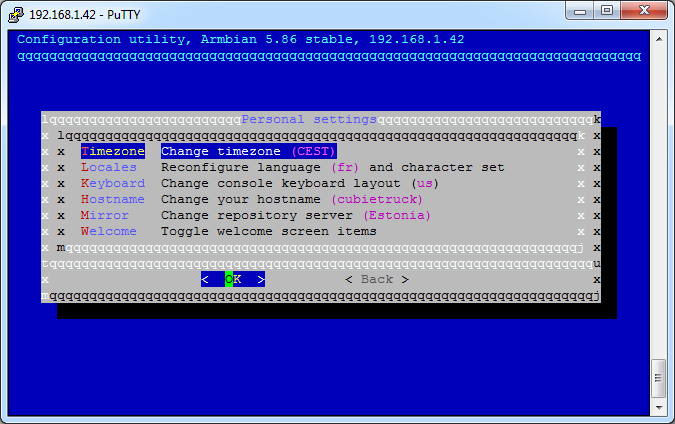
Nous allons maintenant mofisier le nom du derseur pour cela nous sélectionnons le menu "Hostmane"
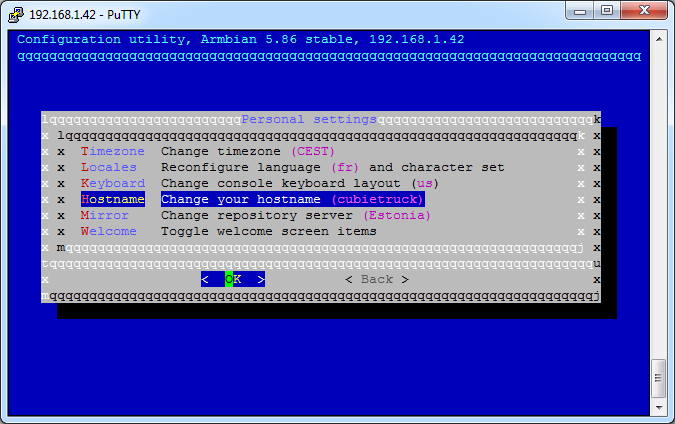
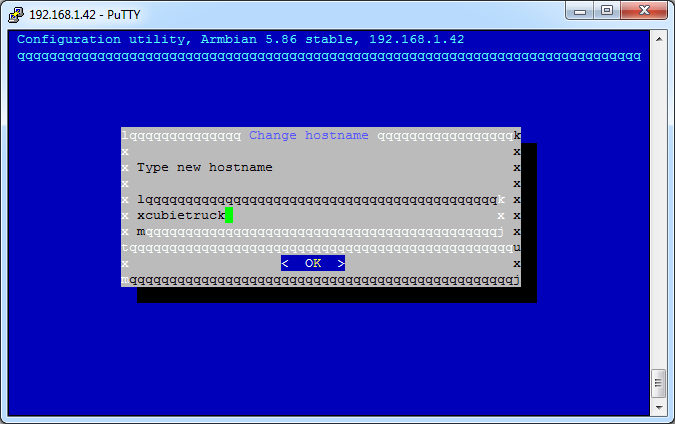
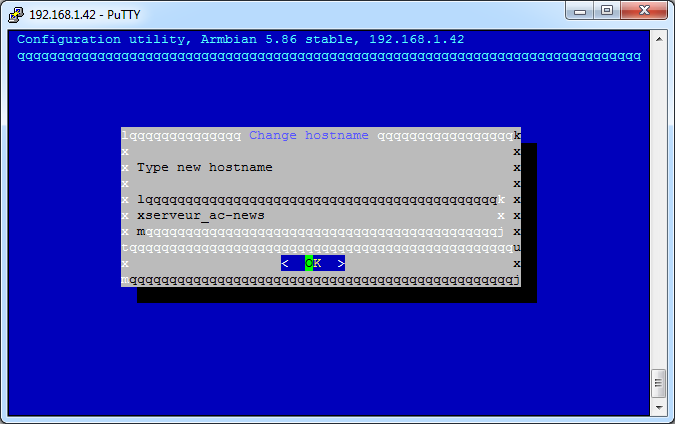
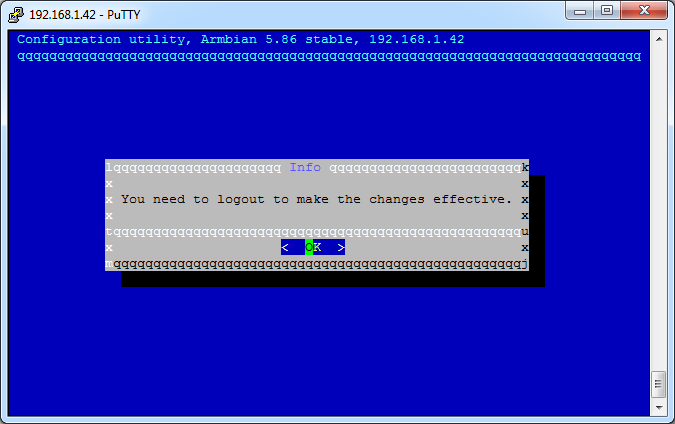
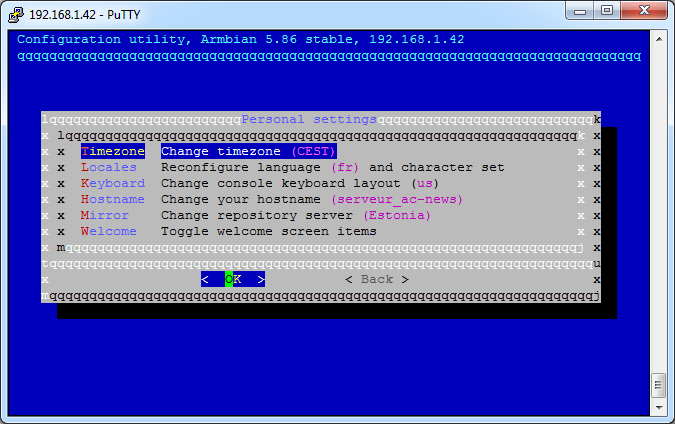
Vous pouvez quitter cet utitaire en vousdéplaçant sur "Back" une fois puis "Exit" une autre fois en bas de l'écran et en validant par Enter pour revenir en mode ligne de commande.
Durant le temps de ce paramètrage, le serveur a certainement vérifié si votre distribution était à jour. Pour le vérifier, il suffit de lancer la commande "reboot" pour redémarrer le serveur et voir apparaitre une proposition de misa à jour.
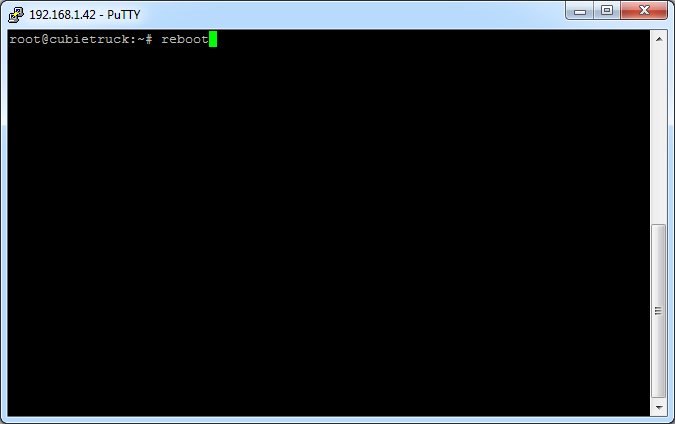
Patientez quelques minutes puis reconnectez vous au serveur avec Putty comme nous l'avons déjà fait précédement.
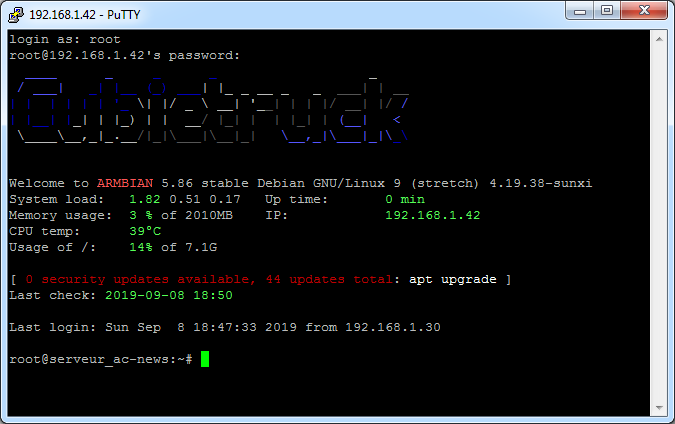
Vous voyez apparaitre une nouvelle ligne qui vous indique qu'il y a 44 fichier de mise à jour à appliquer. Pour cela il faut lancer la mise à jour par "apt upgrade"
PS : Il se peut que votre serveur n'ai pas intérrogé les serveurs contenant les fichers de mise à jour. Dans ce cas, il faut lancer la commande "apt-get update". Cela correspond à la commande manuelle de l'opération. Il faut laisser dérouler et attendre de revenir à l'invité de commande. A ce moment relancer le serveur par un "reboot" puis reonnectez vous y par Putty. Vous verrez alors apparaitre la ligne concernant les mise à jours nécessaires.
Nous allons lancer la ise à jour du serveur.
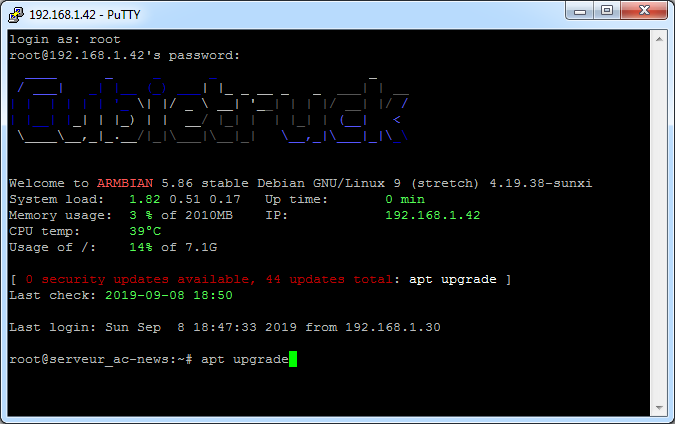
Ci-dessous, la liste des paquets à mettre à jour.
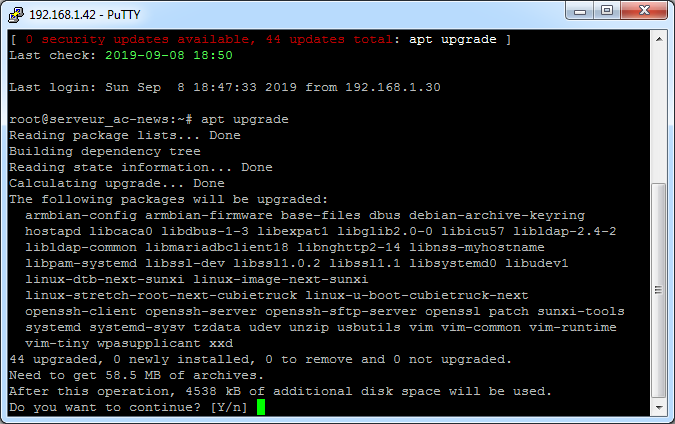
La validation s'effectue en appuyany sur la touche "Y" (Yes) de votre clavier. Si vous ne souhaitez pas la lancer maintenant et arrêter le processus de mise à jour, appuyez sur la touche "N" (No).
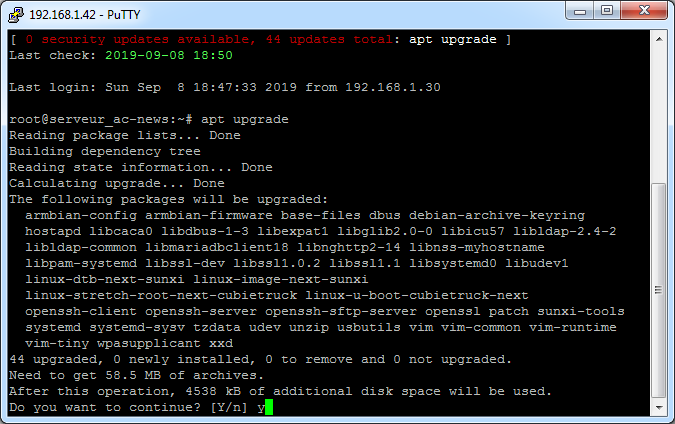
Le processus de mise à jour est en cours ...
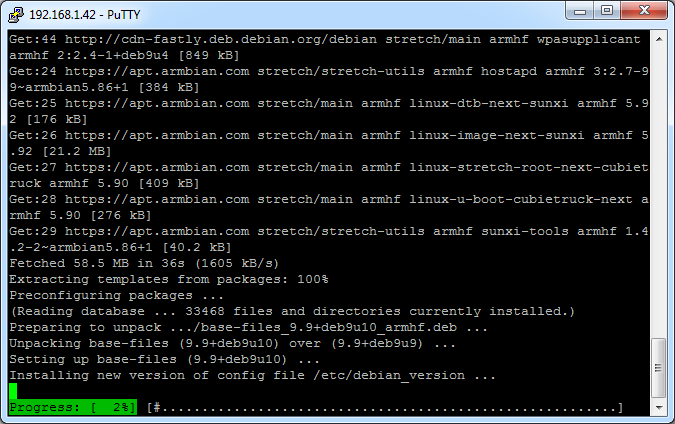
Il est terminé car nous sommes revenu au cron
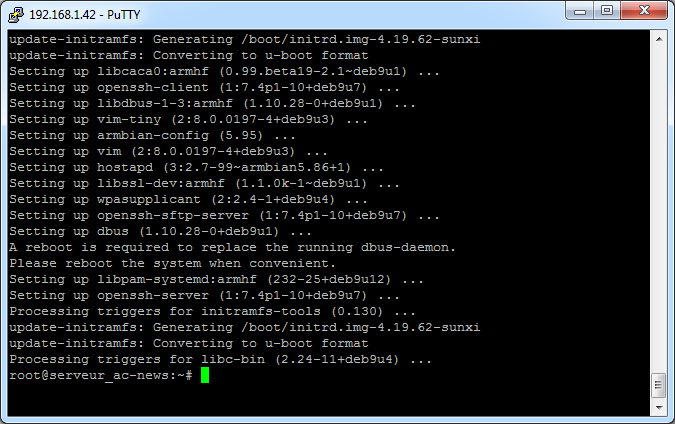
ISCP-Config est un utilitaire de gestion des différents services nécessaire à créer un serveur Web. Il est tout à fait possible de gérer ses espaces en ligne de commande pour les configurer. Dans ce cas de figure, il faut connaître tous les paramètres de chaque service pour les ajuster au mieux.
ISCP-Config vous aide à réaliser ces configurations en mode graphique sans écrire presque une seule ligne de paramètre.
Pour l'installer, il faut lancer l'utilitaire "armbian-config" comme ci-dessous.
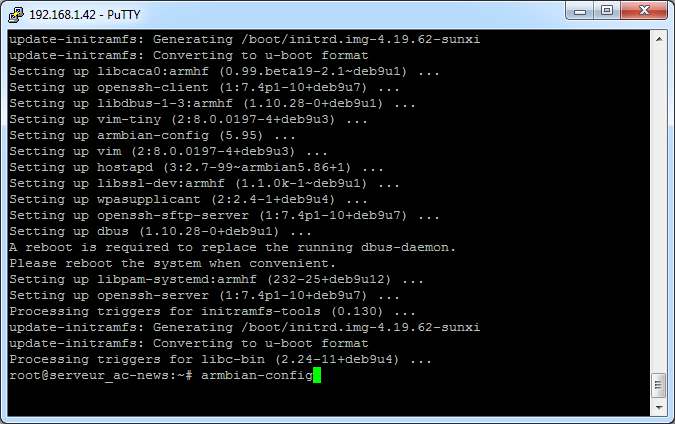
Vous arrivez sur l'écran d'accueil et nous allons nous déplacer pour atteindre la rubrique de l'installation des logiciels tiers.
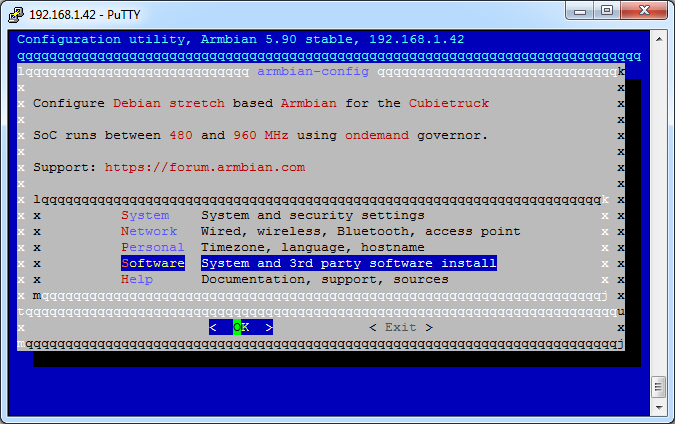
Avec les féches de déplacement, déplacez vous dans le menu pour mettre en subrillance la ligne concernée comme ci-dessous et validez.
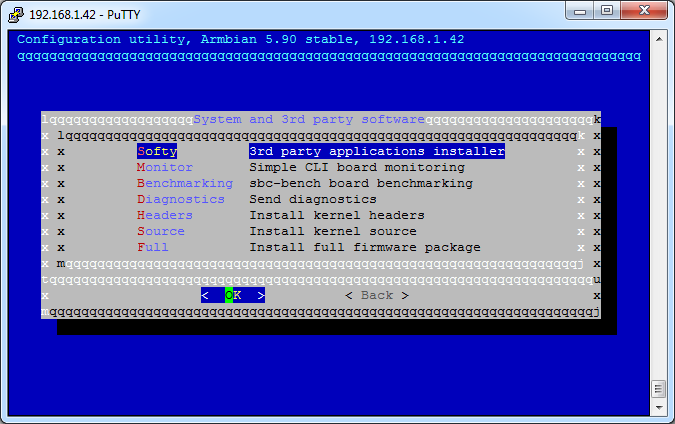
Déplacez vous de nouveau pour sélectionner la dernière proposition, ISPConfig, en appuyant sur la barre d'espace et en validant le lancement de l'installation de cet utilitaire.
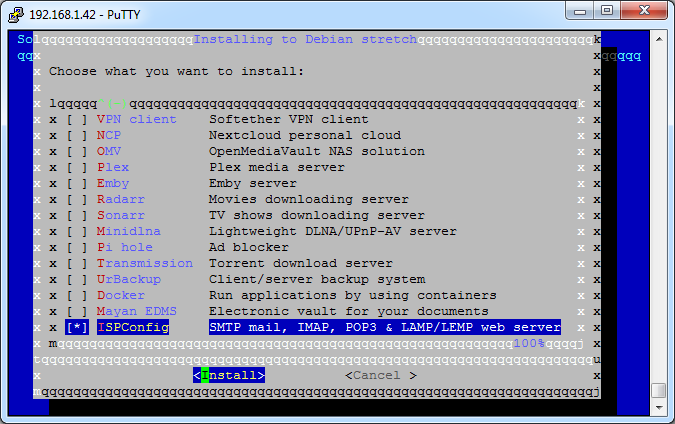
Le premier écran de l'installation concerne les différents ports utilisés sur l'adresse IP dédiée à votre serveur. Il suffit de valider pour avancer à l'écran suivant.
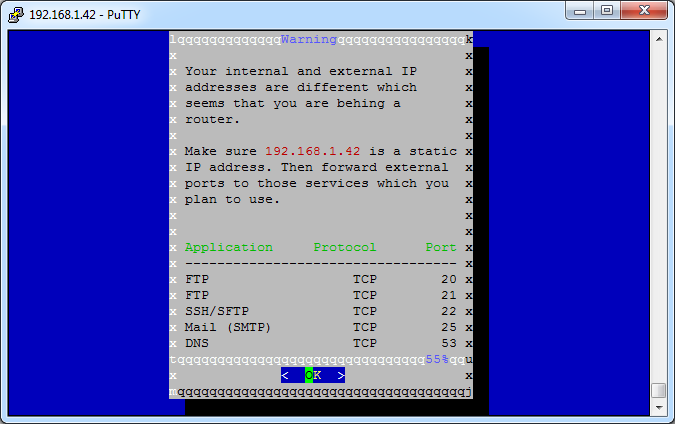
Dans celui-ci, il vous est demandé de nommer votre serveur et de valider ensuite.
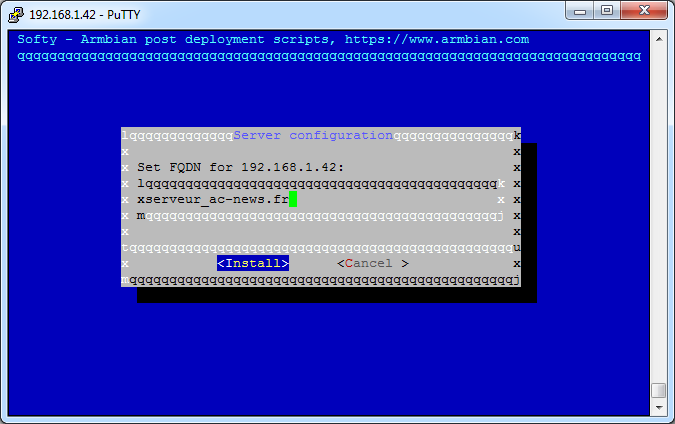
Ici, il vous est proposé le choix de 2 services, Apache ou Nginx. Nous choisirons "Apache" car c'est le plus communement utilisé. D'autant plus que le CMS utilisé ici est Joomla et il fonctionne avec Apache.
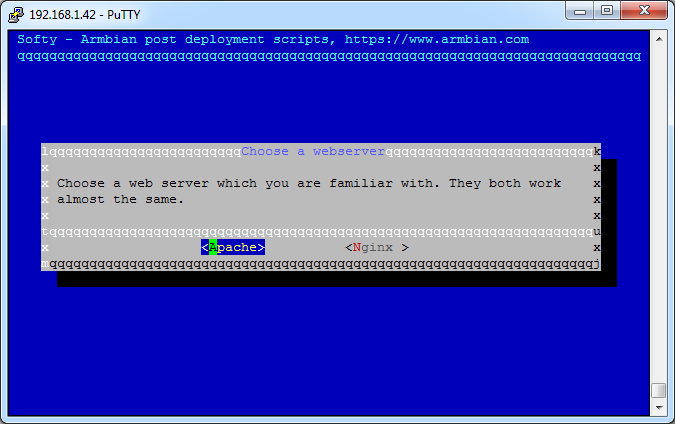
L'utilitaire charge les paquets d'installation nécessaire et débute l'installation ISPConfig.
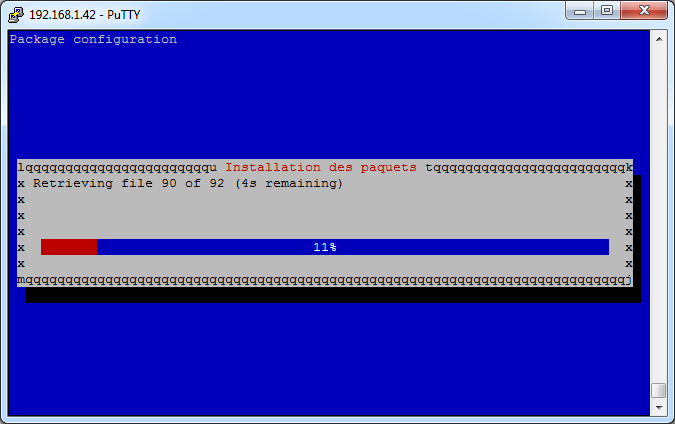
L'installation individuelle de chaque service est en cours. Dans cet écran, il installe DASH et NTP.
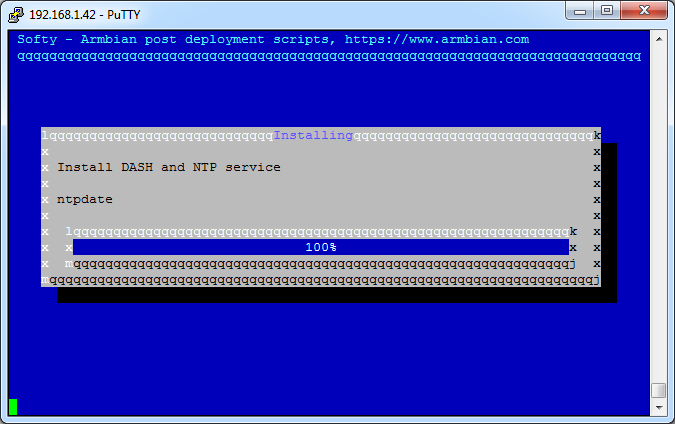
Sur le fin de l'installation de tous les services, il propose de sécuriser la conexion à cet utilitaire en créant un certificat chez "Let"s Encrypt". Ce certificat est gratuit et se renouvelle automatiquement tous les 3 mois. Validez "Oui" comme proposé par défaut.
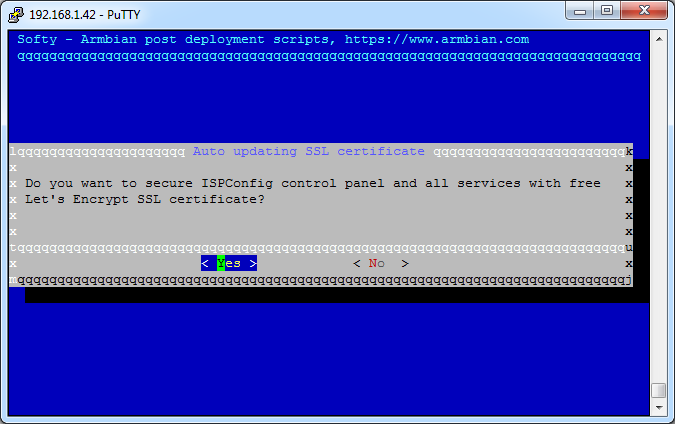
Dans celui-ci, il résume la confuguration de votre serveur et vous indique sur le première ligne en couleur rouge comment se connecter à cet utilitaire de gestion de sites web.
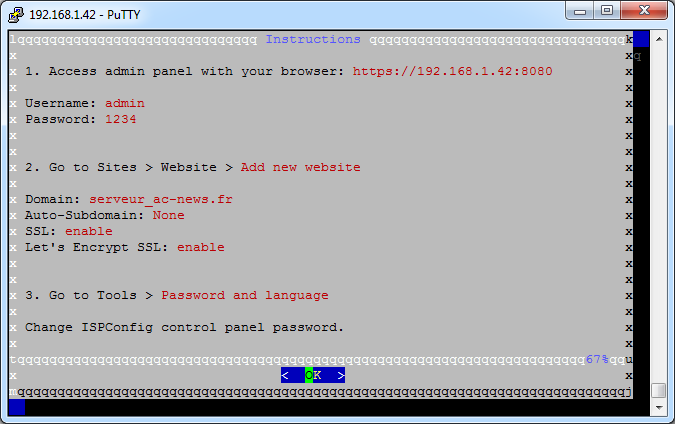
Vous êtes revenu à l'écran initial du choix d'installation des utilitaires disponibles avec comme autre information que votre logiciel est bien actif.
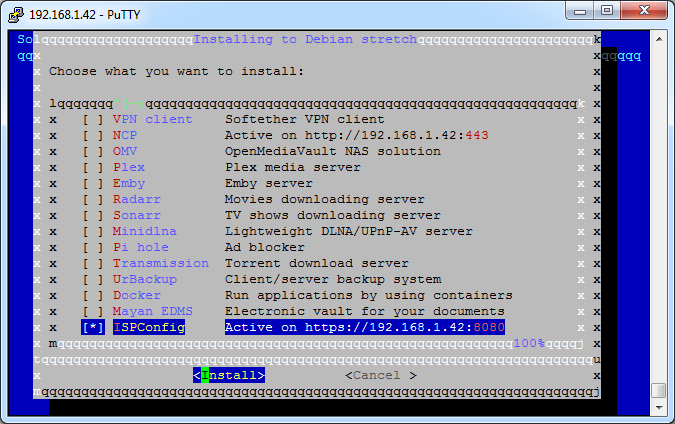
Passons maintenant, au paramètrage initial d'ISPConfig.
Pour se connecter à l'interface de gestion des sites webs, il faut se connecter en mode sécurisé. C'est à dire que devant l'adresse IP du serveur il faut utiliser le préfixe "https". Dans notre cas, cela sera "https://192.168.1.42:8080" On ajoute ":8080" en suffixe car ISCP-Config dialogue par le port 8080 (à cause du certificat SSL).
Ce premier écran vous informe que vous accéder à un espace pasassez sécurisé. Il vous faut cliquer sur "Avancé" pour enregistrer en local sur votre PC, le certificat produit par "Let's Encrypt".
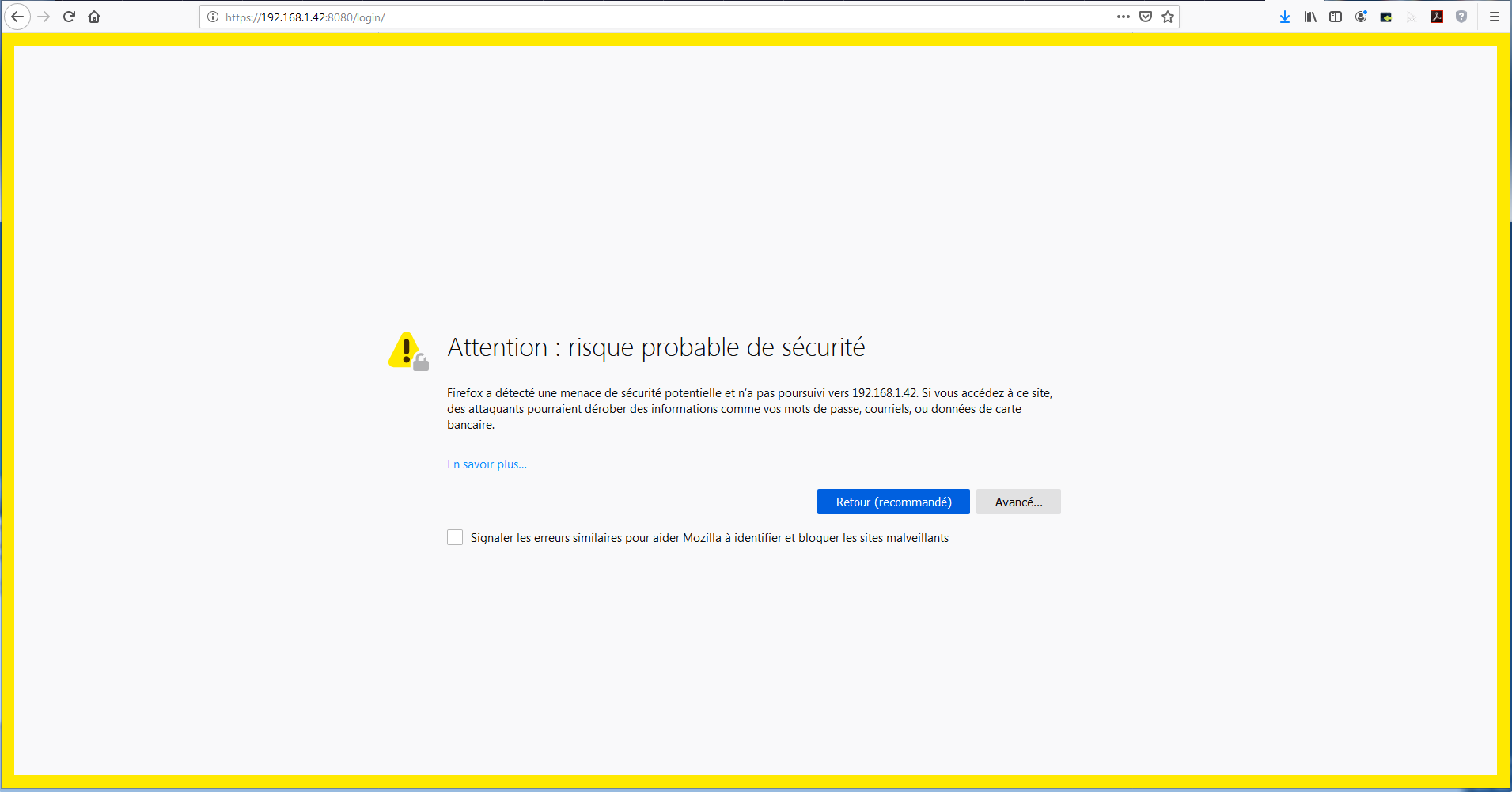
Cela ouvre une sous fenêtre de dialogue.
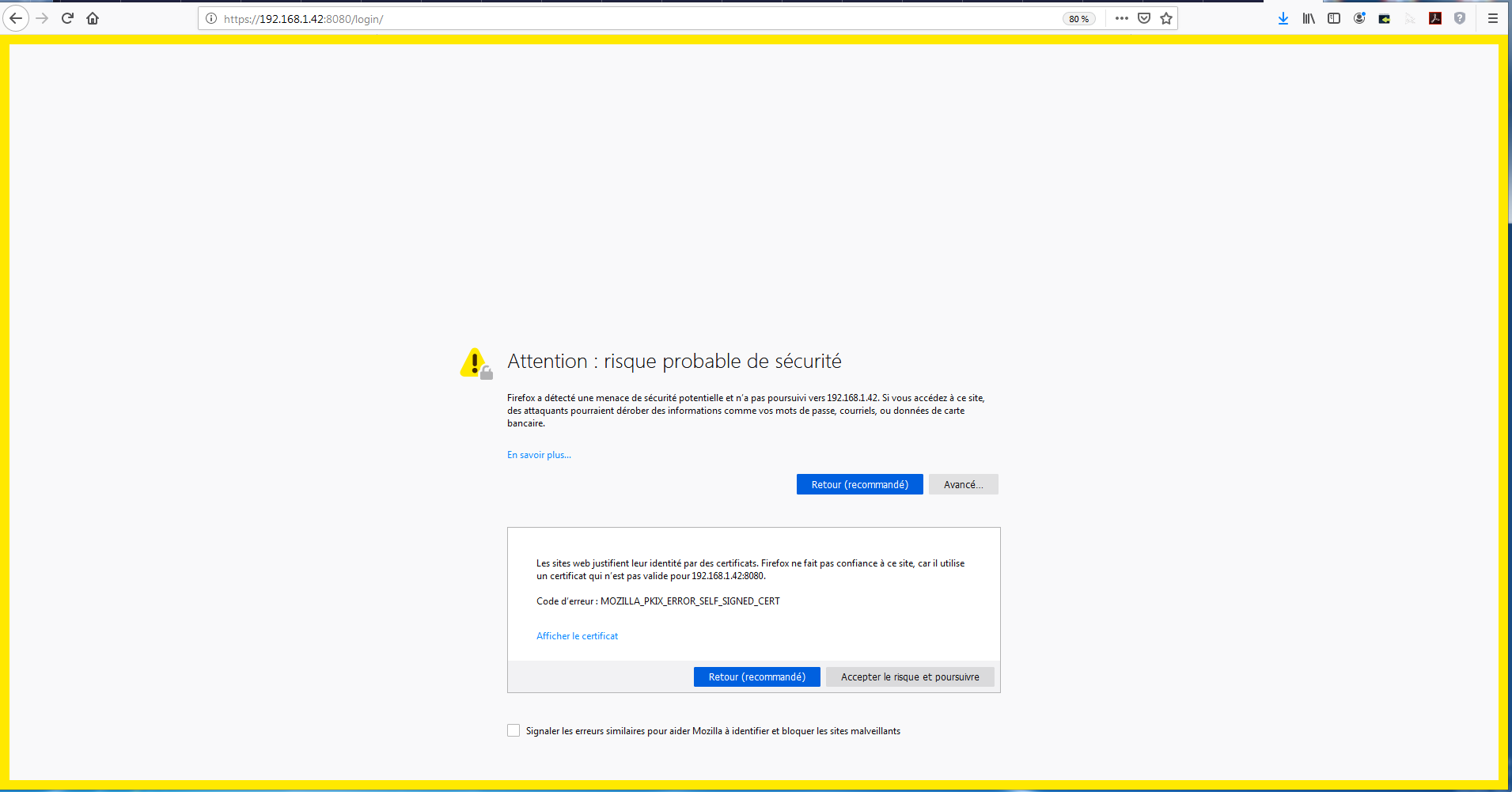
Vous aboutissez à la fenêtre de login d'ISPConfig dont le login et le mot de passe sont admin/1234.
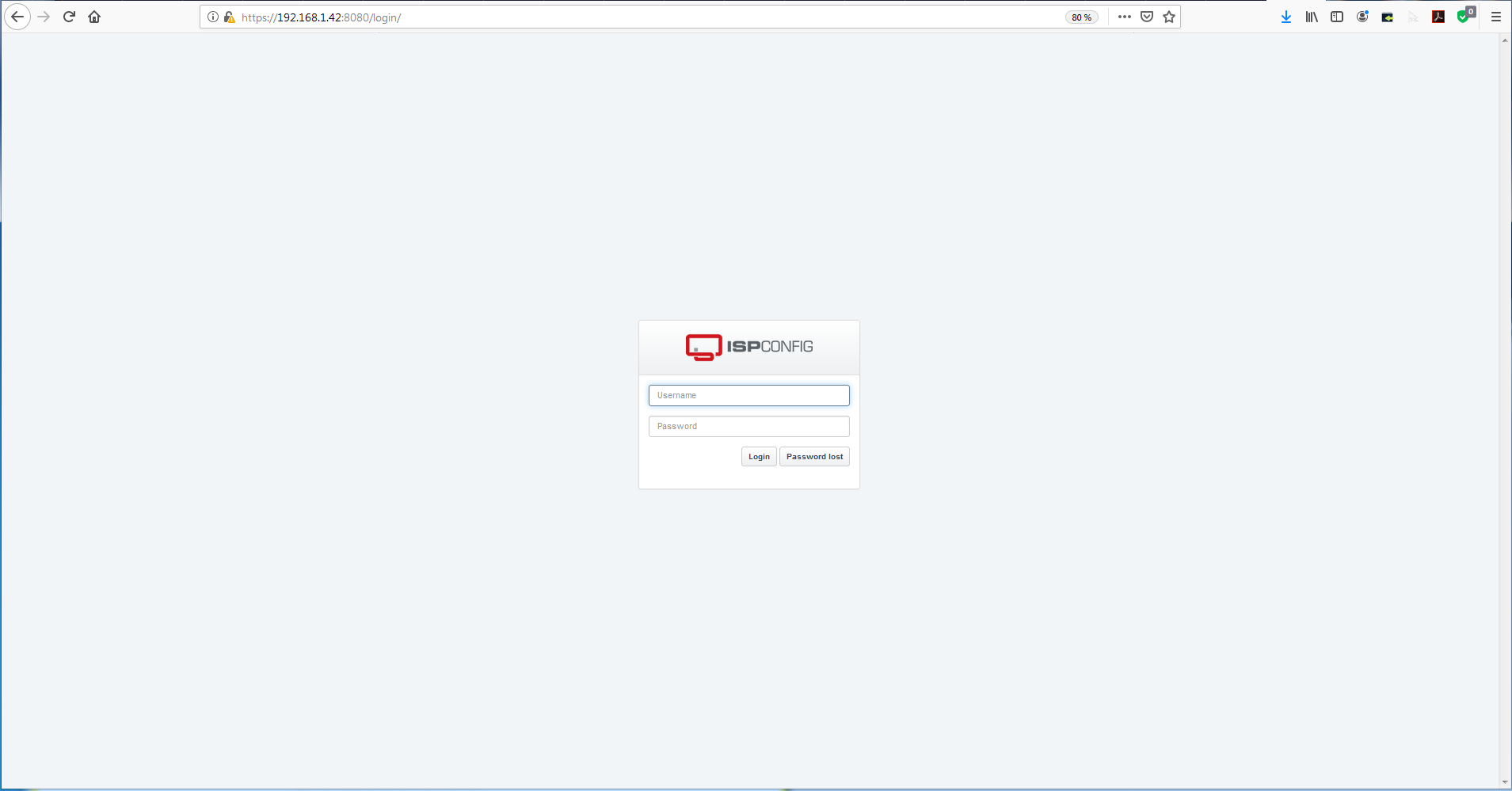
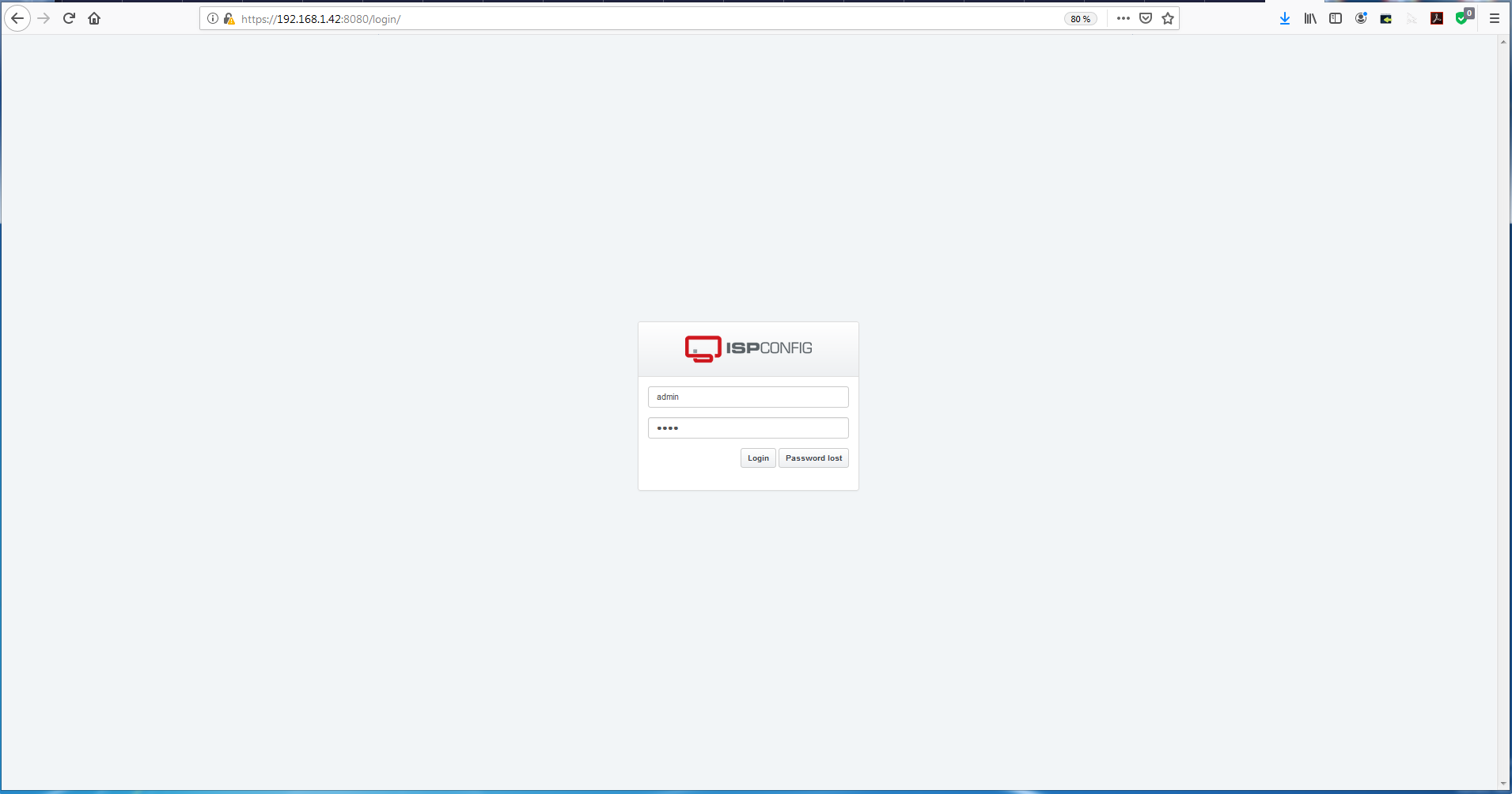
Connecté, vous aboutissez sur cet écran d'accueil dont le language est paramètré de base en anglais.
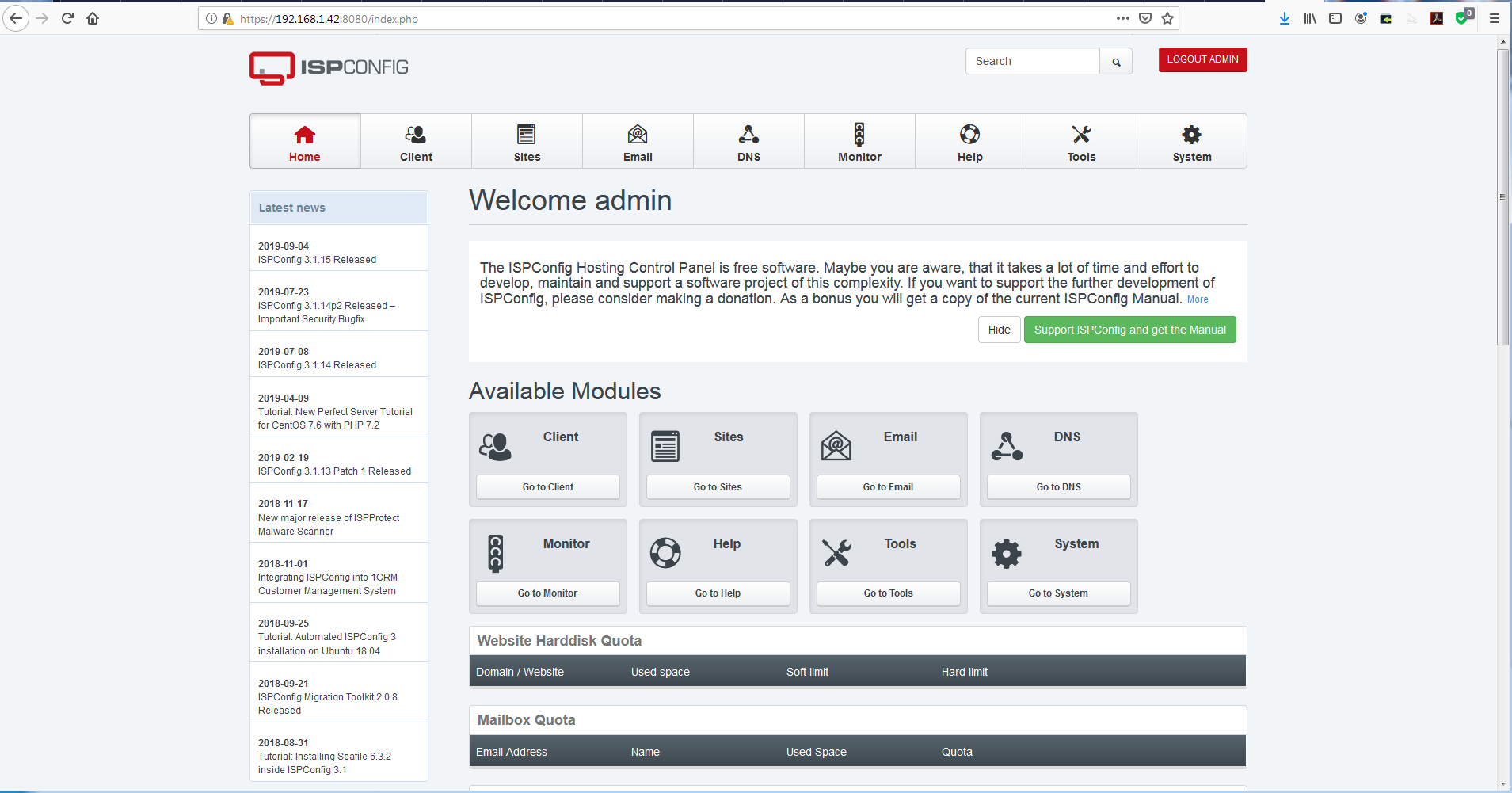
Pour basculer tout les messages en français, il faut cliquer sur le bouton "Tools" du menu horizontal supérieur.
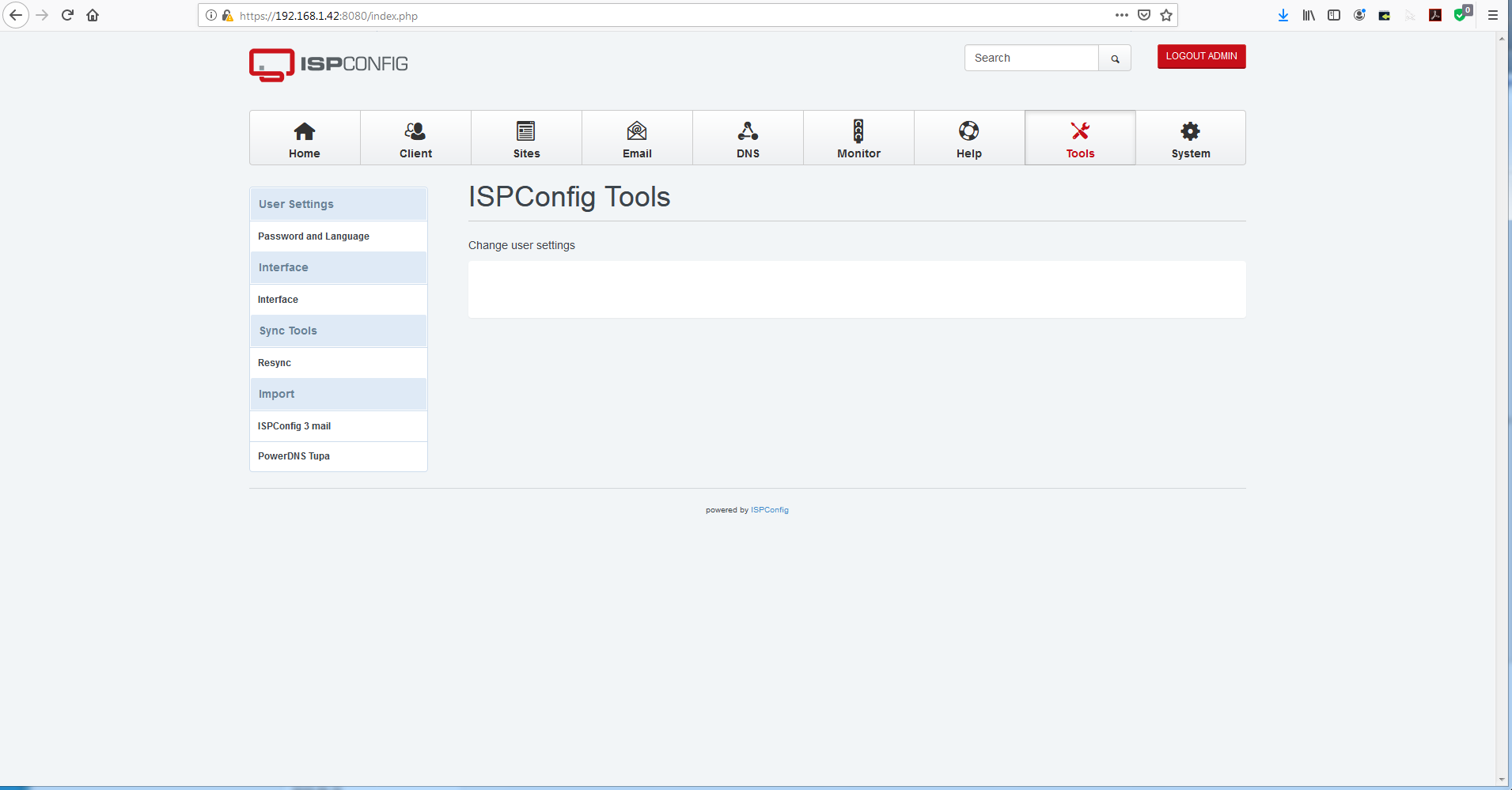
Le menu vertical à gauche s'est adapté à votre choix et cliquez maintenant sur "Password and Language" . Dans cet écran, il vous est possible de modifier votre mot de passe de connexion (1234 actuellement) par celui que vous souhaitez. Vous changerez la langue du logiciel par la boite déroulante en sélectionnant "Fr". Toutes vos modifications réalisées, vous cliquerez sur "Save" (Enregistrer). Ci dessous, vous trouvez les différents écrans de ces étapes.
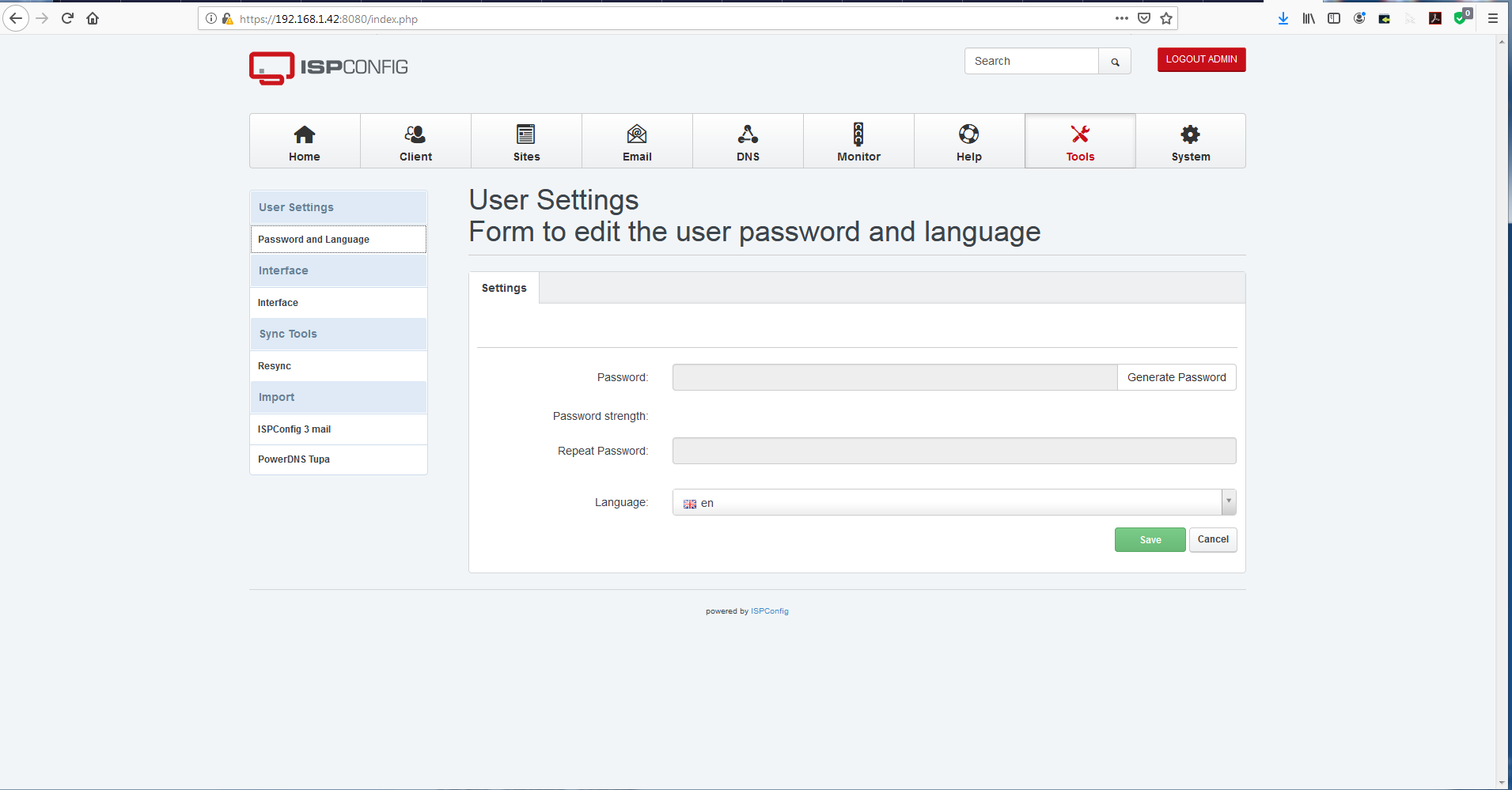
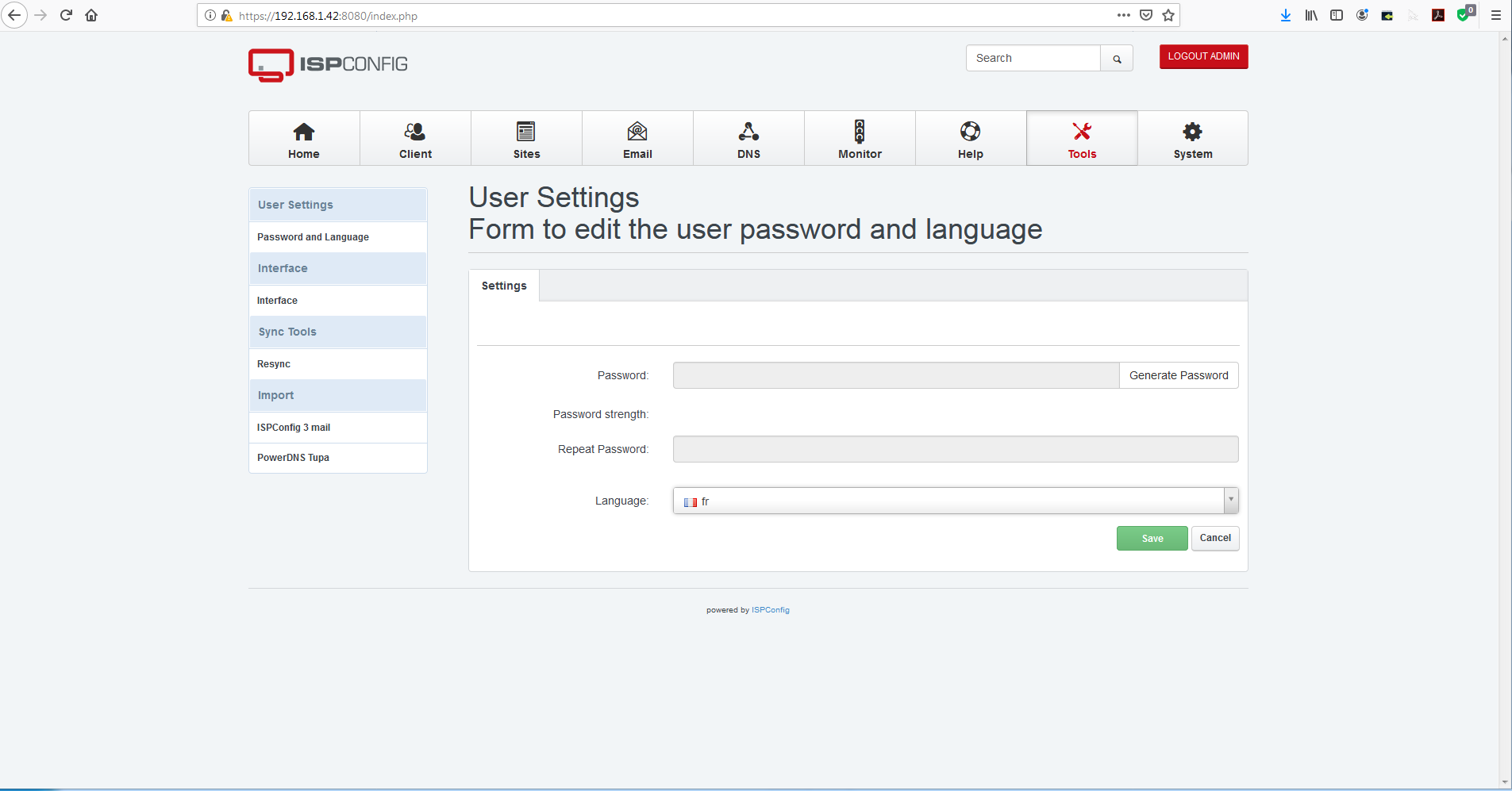
Tous vos menus sont en langue française maintenant comme ci-dessous mais ce n'est ps pour autant que la configuration de base soit terminée.
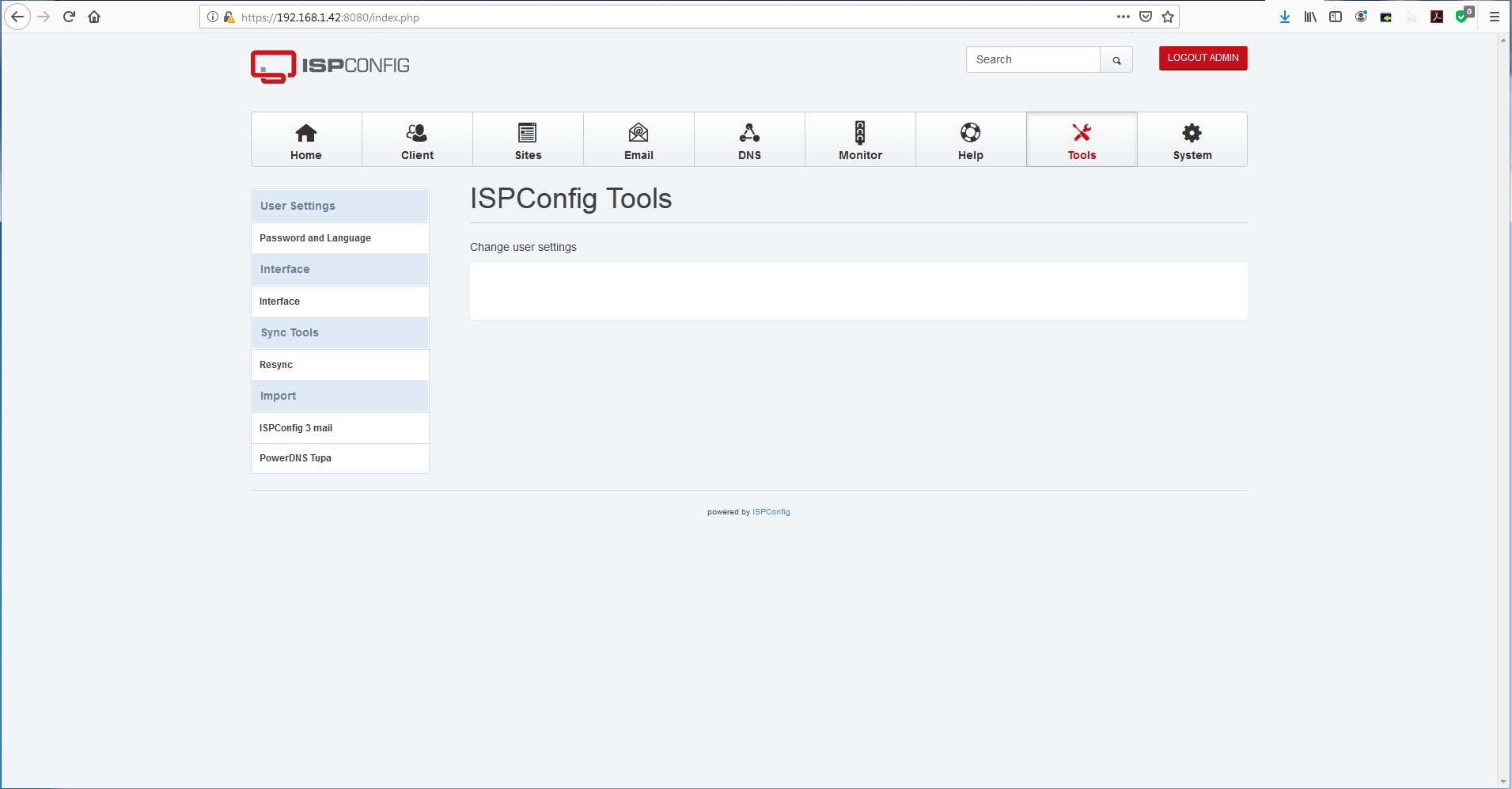
Nous allons configurer le nommage des différents élements du serveur. Il vous faut cliquer sur "Système" du menu horizontal puis "Main Config" dans la menu vertical et cliquez sur le nom en bleu de votre serveur pour afficher comme sur l'écran suivant.
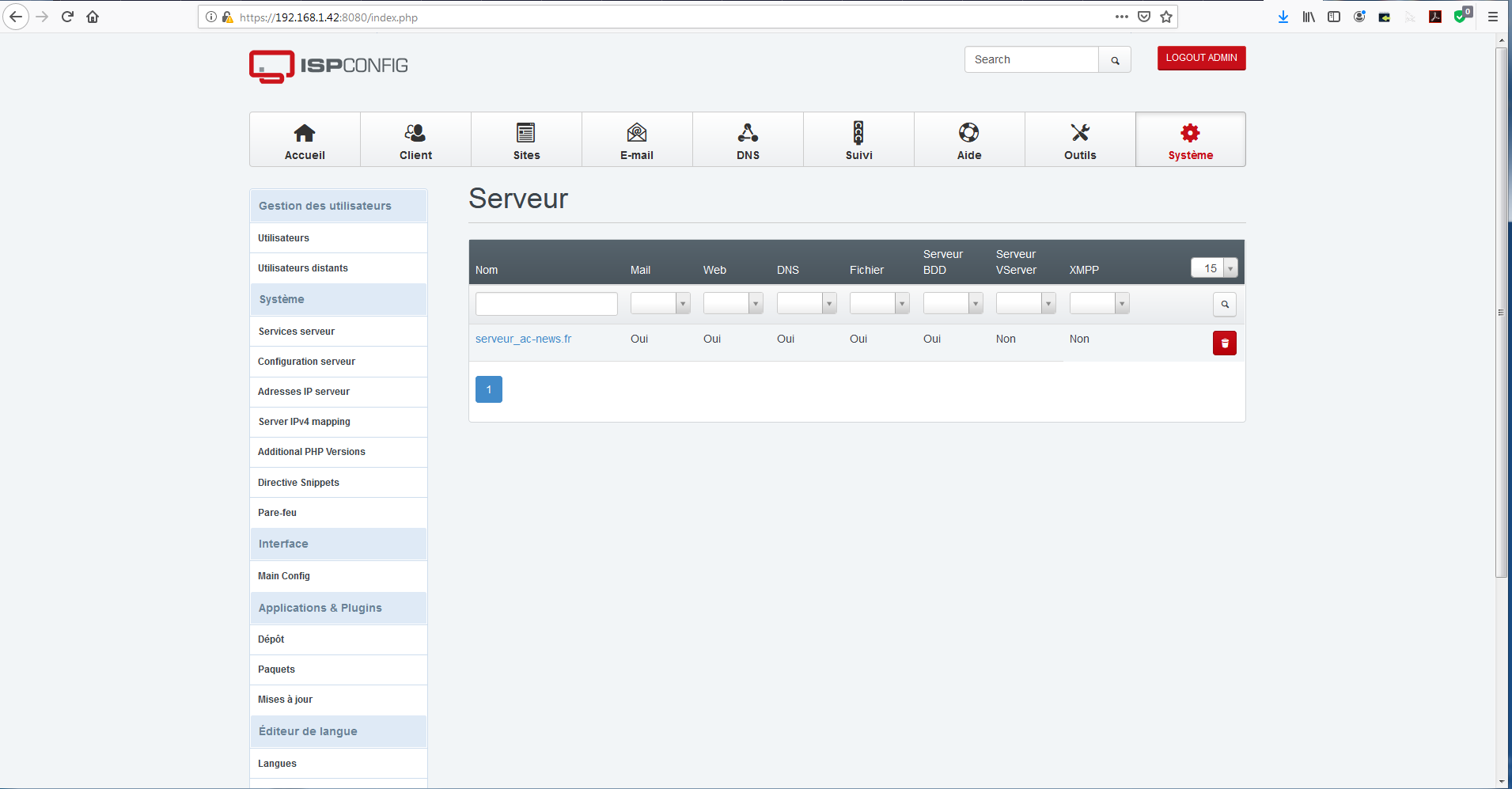
Les 5 premières boites d'édition concernent le nommage du préfix de chaque élement. J'ai mis à blanc (vide) tous ces champs car le nommage d'origine est assez explicite d'autant plus qu'ISPConfig ne sera pas utilisé pour gérer des centaines de sites sont sur les serveurs des prestataires payants
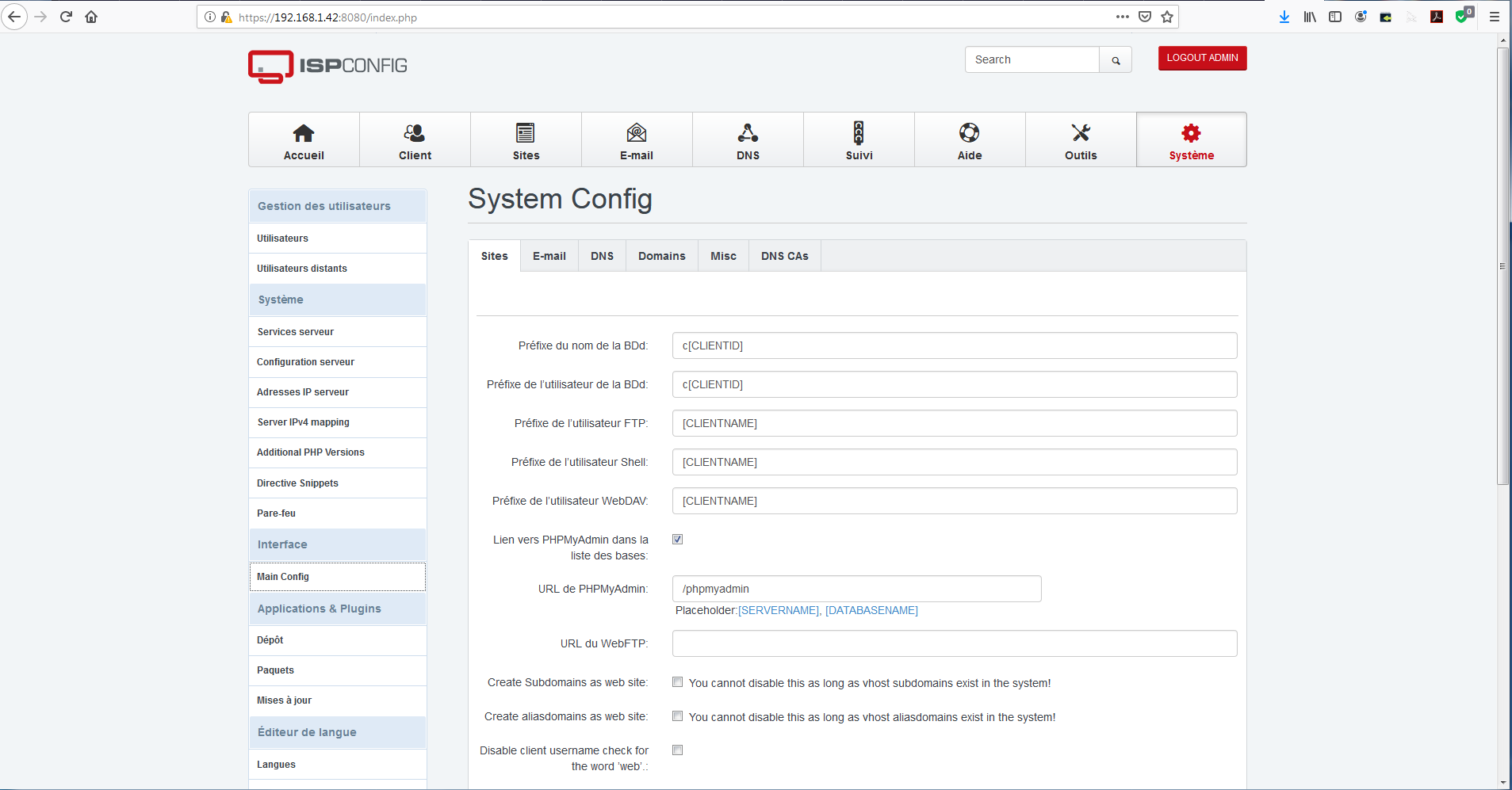
J'utilise des sous-domaines et pour que l'utilitaire les concidère comme des domaines indépendant, je coche la case "Create subdomaines as web site" puis la validation peut être exécutée.
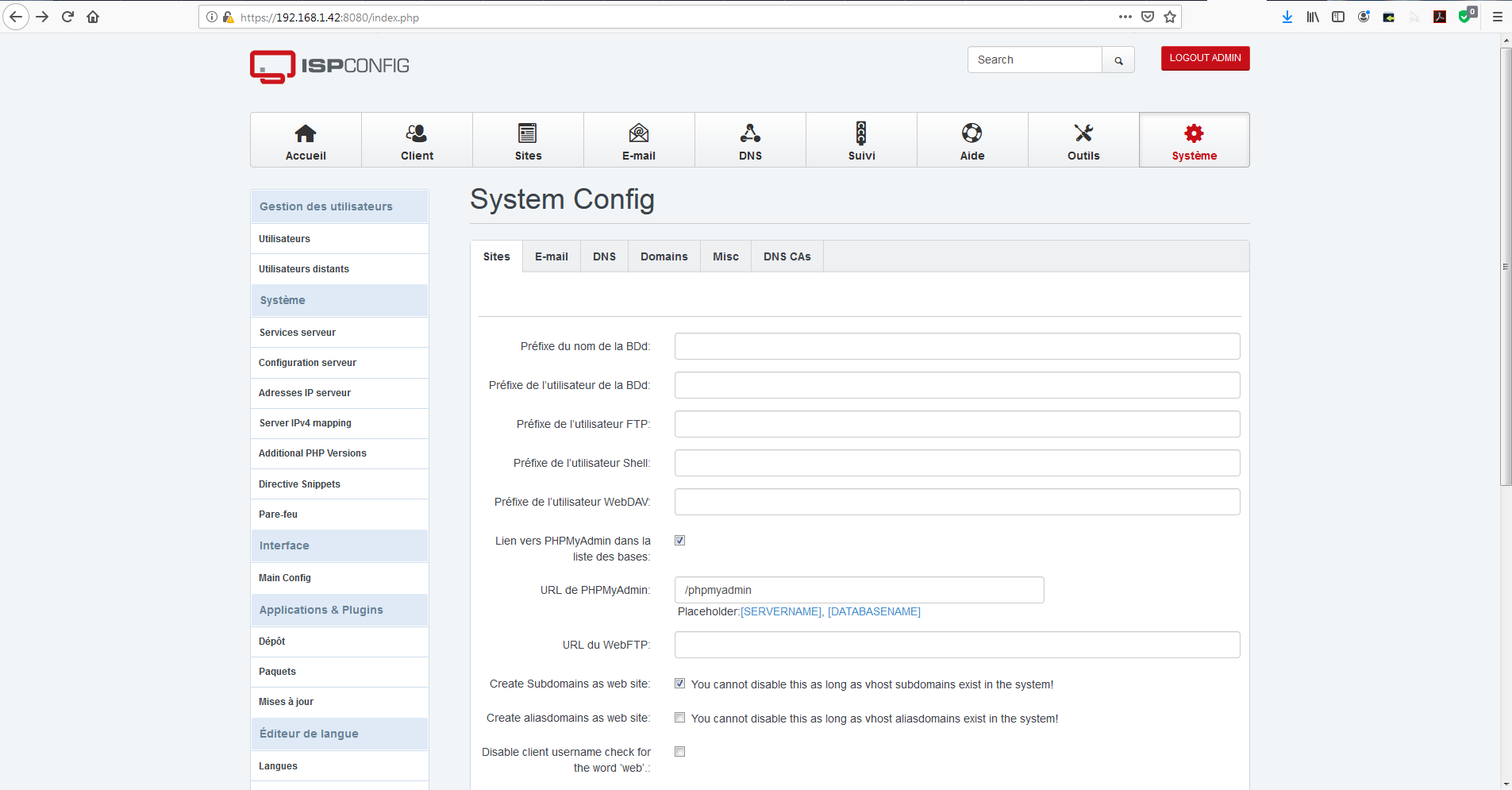
Avant de créer un espace web, nous allons modifier 2 paramètres de PHP pour pouvoir installer des modules ou plug-in de grosse taille dans Joomla.
Nous retournons donc en mode de commande avec l'utilitaire "Putty".
Juste à la suite de l'invit de commande, nous allons saisir "cd.." ce qui va nous nous déplacer à la racine de l'environnement.
Le seconde commande va lancer une recherche du ou des fichiers "php.ini" présent sur tout l'espace.
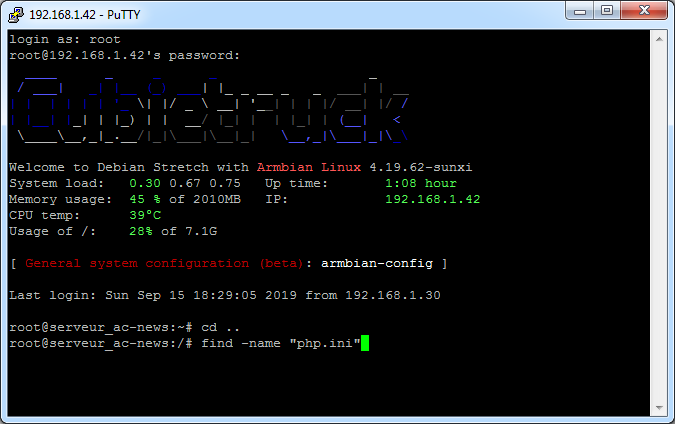
Sur cet écran suivant, vous visualisez les localisations des différents fichiers "php.ini" trouvés par le lancement de la commande précédente.
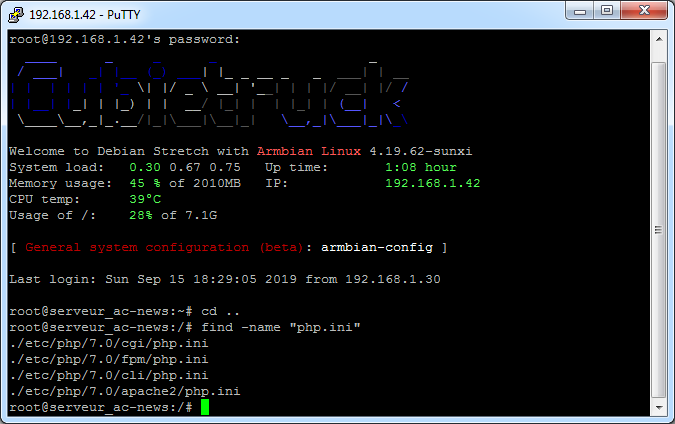
Nous allons aller modifier 2 valeurs dans chaque fichier trouvés sur le serveur; Nous allons indiquer comment procéder pour le premier fichier trouvé, à vous ensuite de répéter cette procédure pour chaque fichier.
Nous allons modifier le paramètre "upload_max_filesize" et "post_max_size". Notez que les valeurs modifiées conviennent dans la plupart des cas et nous pouvons réduire ces paramètres plus bas pour chaque site en individuel dans ISPConfig.
Nous allons lancer un éditeur de texte très simple nano comme indiqué ci-dessous suivis du chemin et du nom de fichier à éditer.
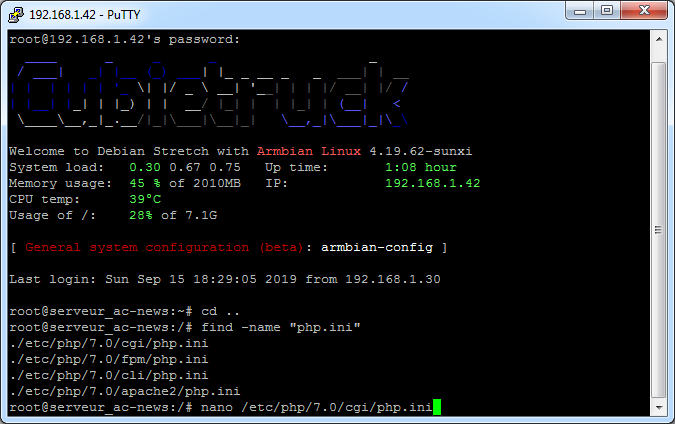
Le fichier à éditer est chargé au sein de nano. Nano se pilote par des commandes clavier qui sont nommées dans le bas de l'écran. Les 3 qui nous sont utiles sont 'Where Is' (^W), 'Write Out' (^O) et 'Exit' (^X). Le symbole ^ correspond à la touche 'Ctrl' à appuyer en même temps que la lettre suivante.
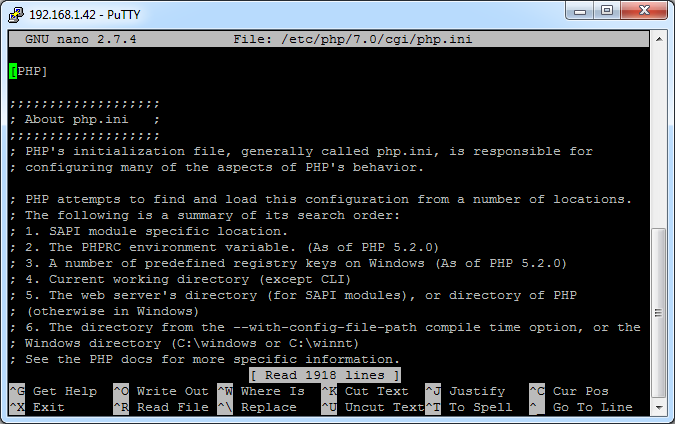
Nous allons procéder à la recherche de la première chaine de caractères au sein du fichier depuis son départ. Donc actionnez simultanéement les touches 'Ctrl' et 'w' et dans la boite d'édition saisissez y "upload_max_filesize" puis validez.
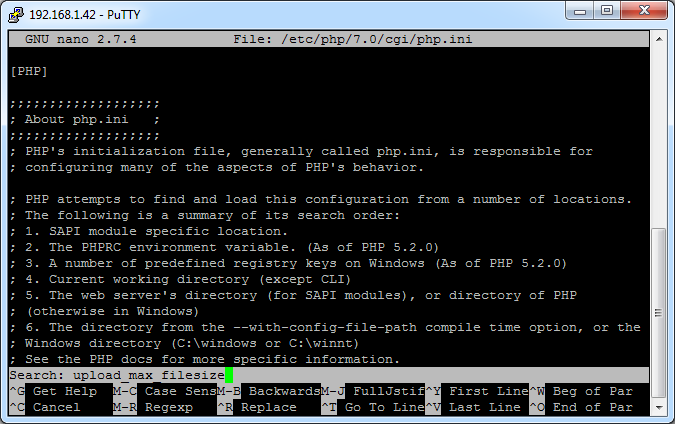
La commande à trouvé l'emplacement de la chaine de caractères recherchée.
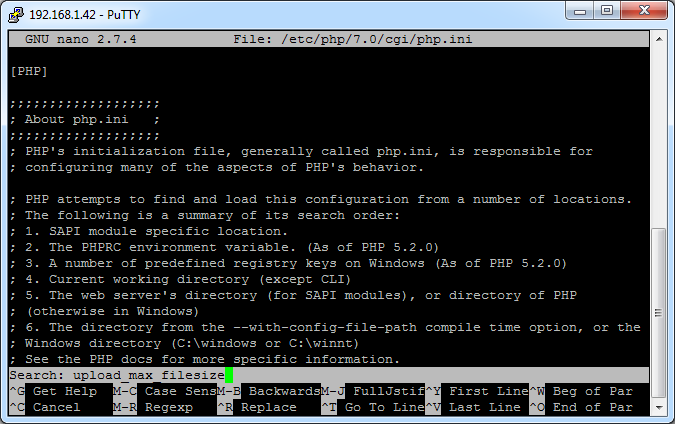
Il faut remplacer la valeur d'origine par "32"
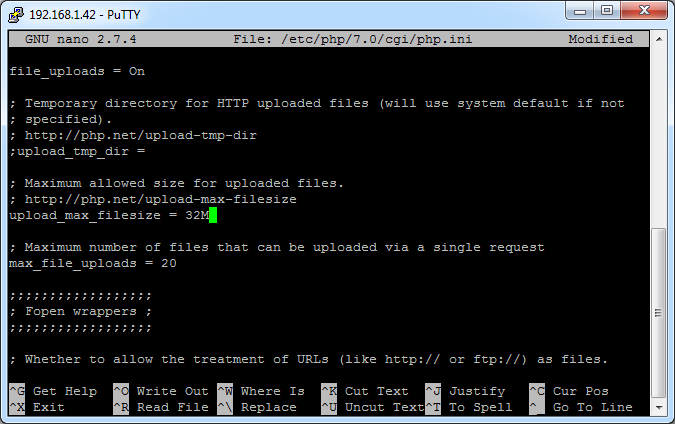
Il faut relancer une nouvelle recherche pour la seconde chaine "post_max_file" comme précédement.
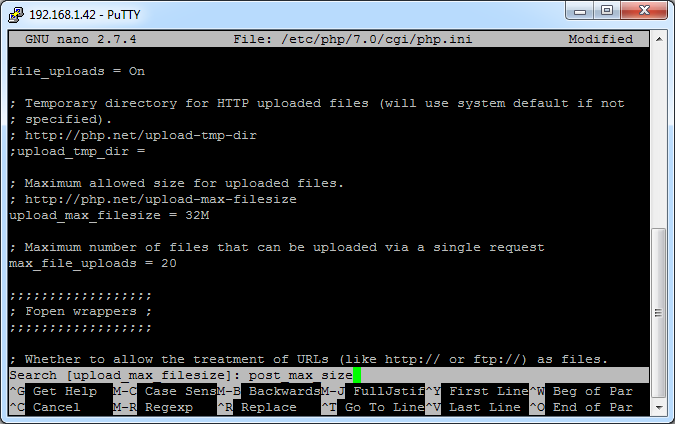
La valeur d'origine est de 8M
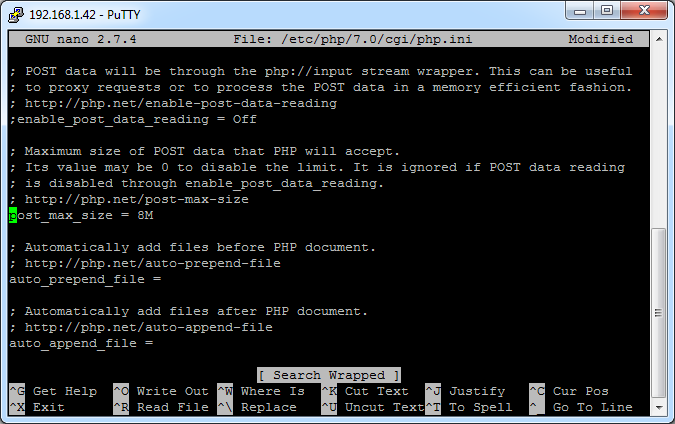
Nous allons l'augmenter à 64M.
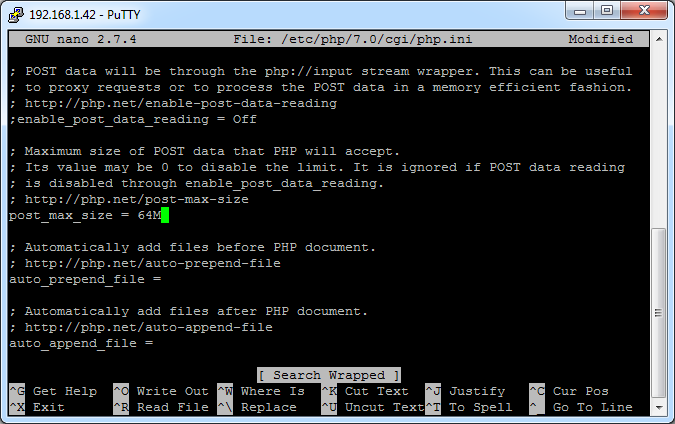
Nous allons enregistrer le fichier modifié et quiter nano. Pour cela, 'Ctrl' avec 'o' pour enregistrez le fichier.
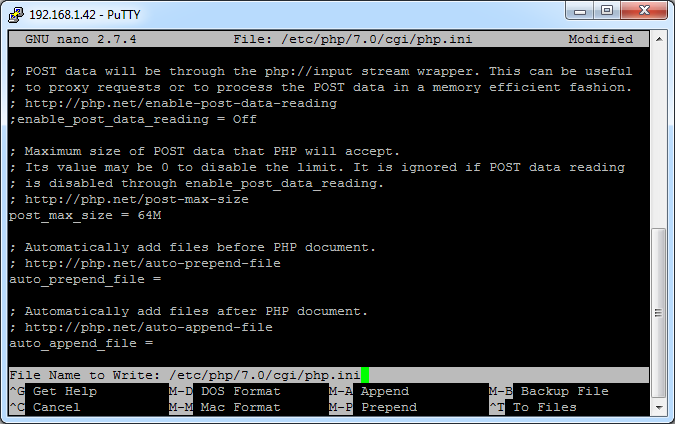
Le fichier est enregistré et pour quiter l'édition de "php.ini", il faut appuyer sur 'Ctrl' et 'x'.
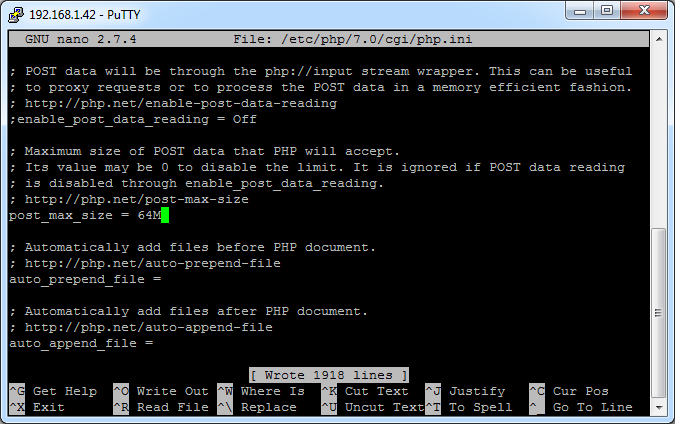
Vous êtes sortis du mode d'édition et revenu à l'invité de commande. A ce moment, vous pouvez procéder de la même manière pour modifier le second fichier, jusqu'au quatrième.
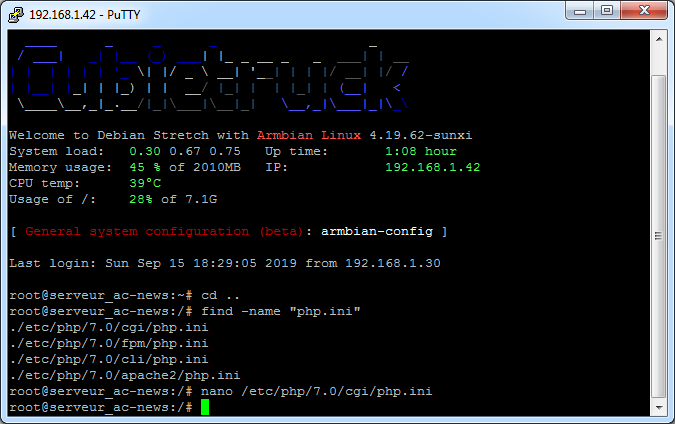
Cet écran présente les 4 fichier "php.ini" traités par la commande nano, petit utilitaire beaucoup plus simple que vim.
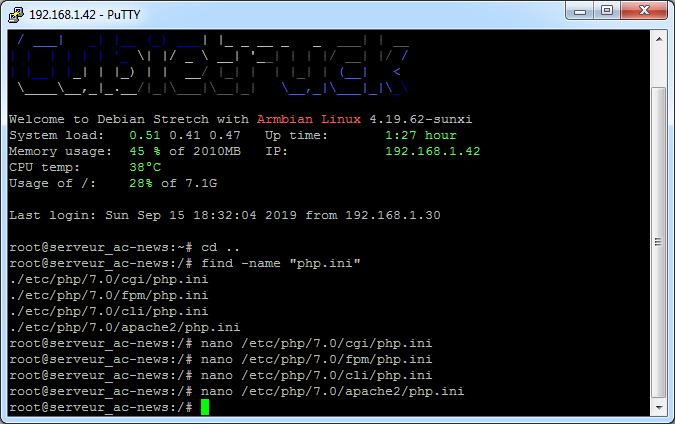
Au cours de sa vie, un logiciel est mené à évoluer ou au minimum ses bugs traités. Il est donc normal de devoir passer des scripts de mises à jour ou upgrade.
Le bandeau bleuté sous l'invit "Bienvenue admin" informe l'utilisateur qu'une mise à jour est disponible pour ISPConfig.
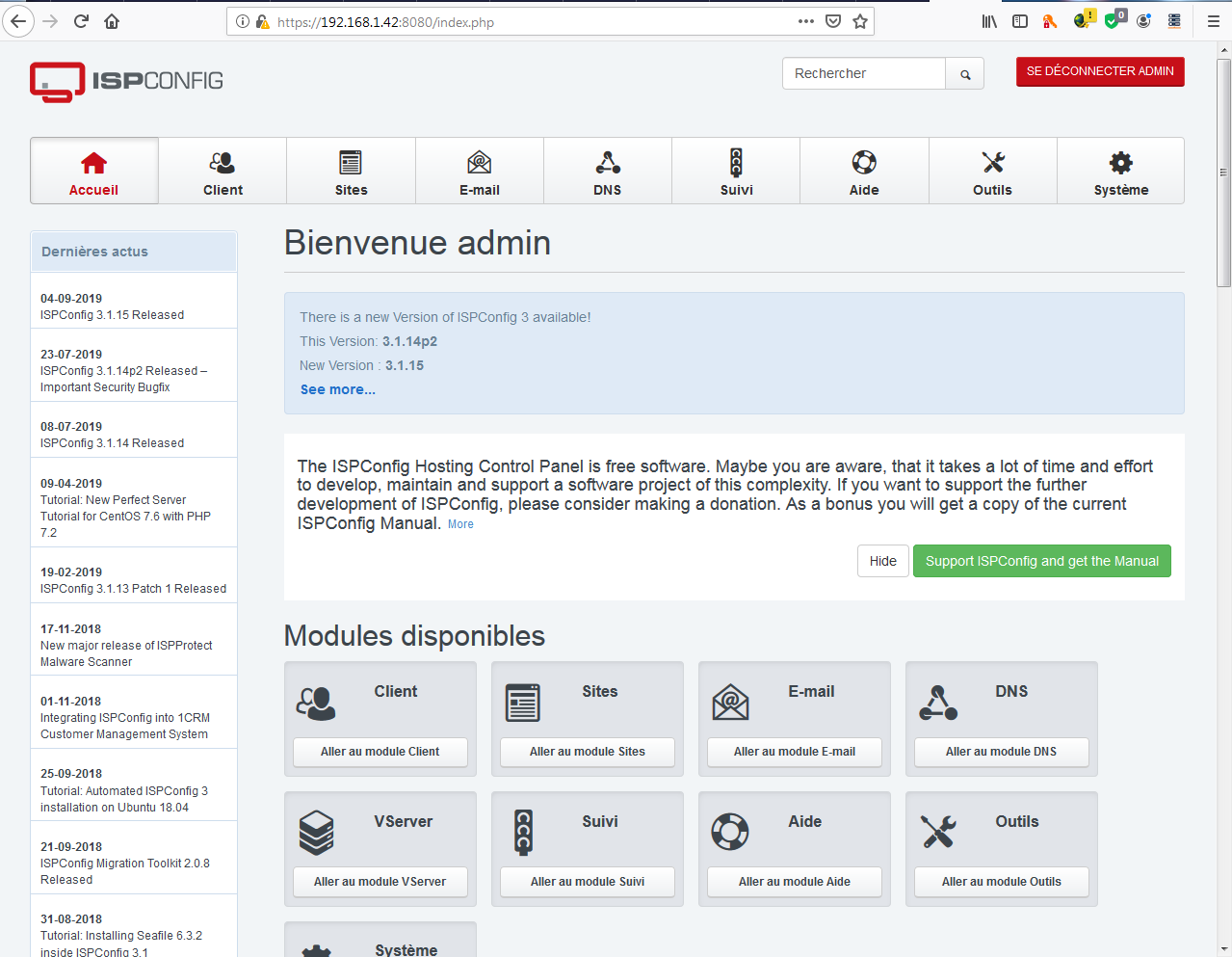
Il est donc nécessaire de se connecter au serveur par "putty" et de lancer la commande "ispconfig_update.sh" comme ci-dessous;
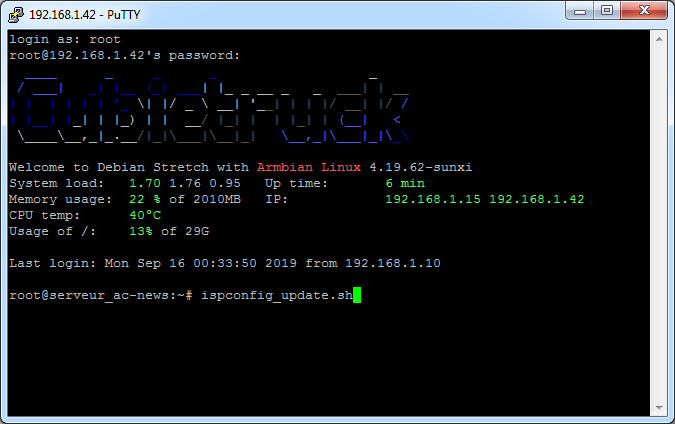
Ecran d'accueil de la mise à jour qui vous demande de choisir le type de version à installer. Comme c'est pour créer des sites web en production, nous allons lui indiquer d'installer la version 'stable'. Il vous suffit de valider car le choix par defaut (entre [ ]) est la bonne.
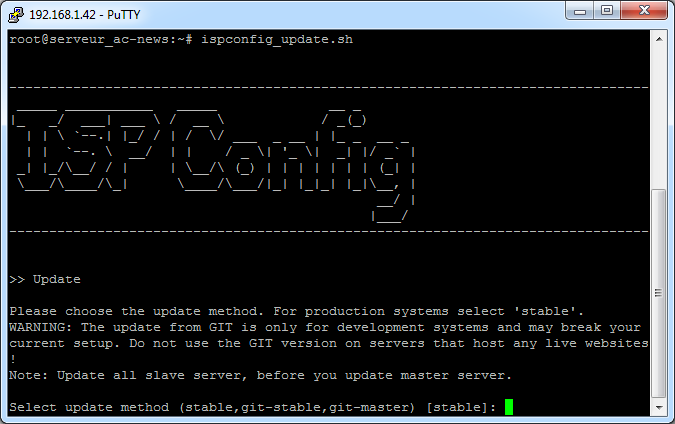
Le déployement des nouveaux fichiers est en cours sur votre serveur dans un répertoire temporaire.
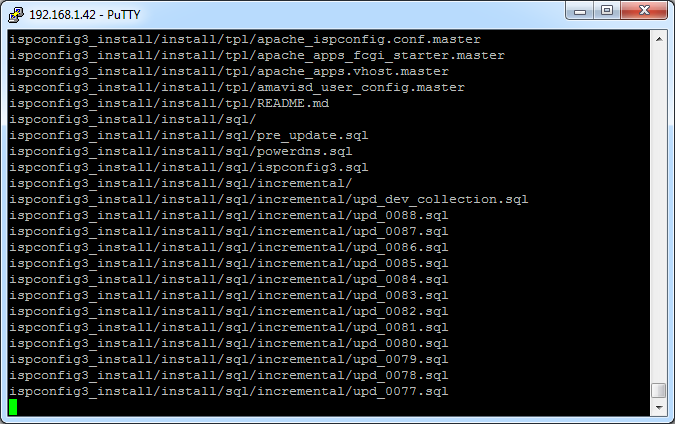
Cet étape suivante propose par défaut une sauvegarde de l'installation actuelle, à mettre à jour.
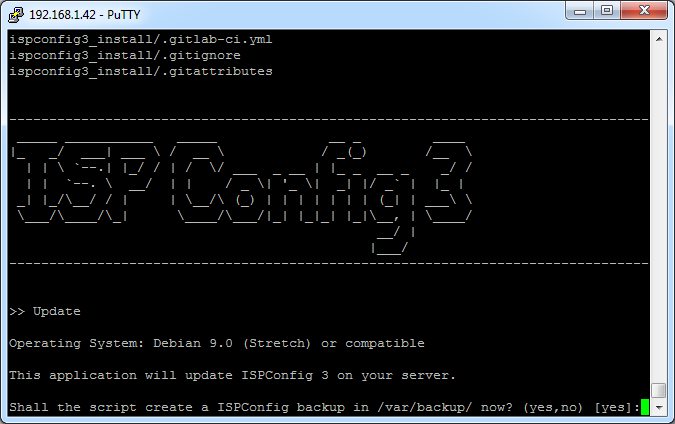
La sauvegarde s'enregistre.
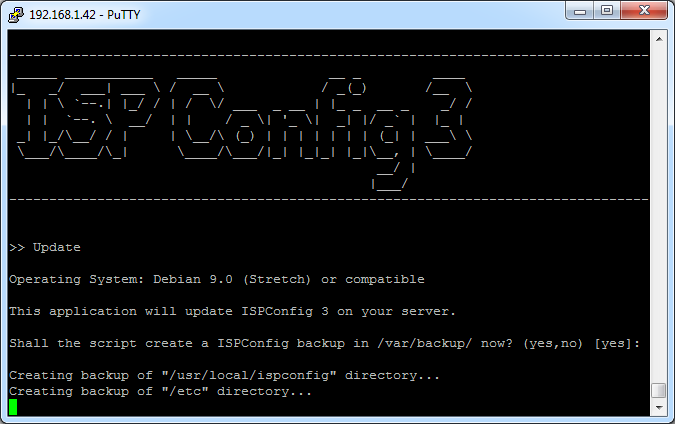
Suivis de l'installation des nouveaux fichiers avec demande de suppression des anciens à remplacer.
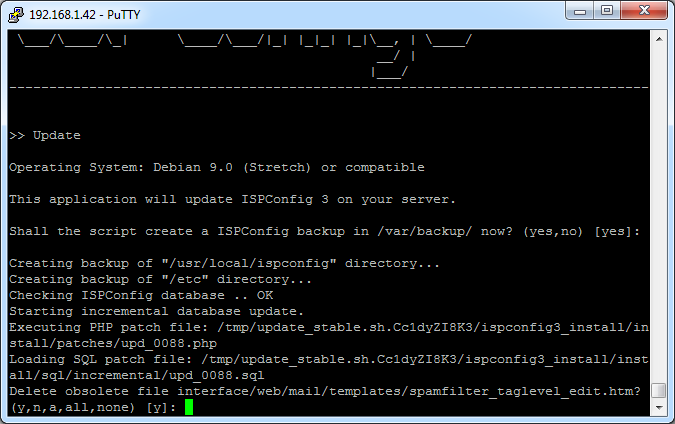
L'étape suivante vous demande si vous souhaitez changer les droits sur la base de données.
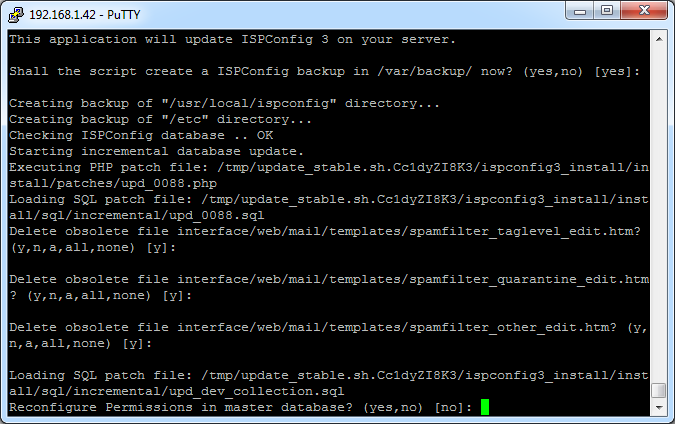
Maintenant, il vous est demandé si vous souhaitez reconfigurer les services.
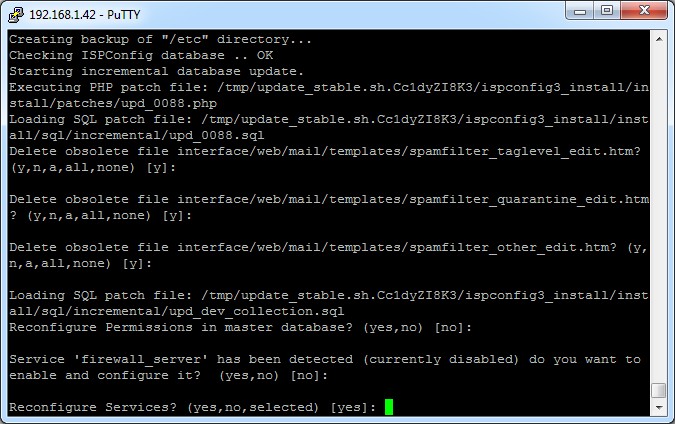
Souhaitez vous modifier le port utiliser pour vous connecter à ISPConfig ?
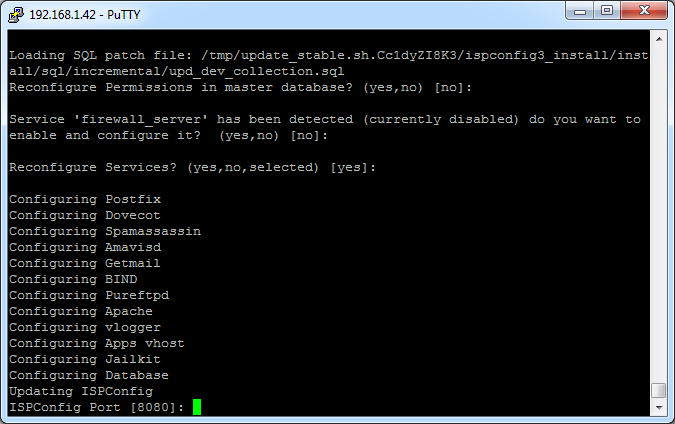
Souhaitez vous créer un nouveau certificat SSL ?
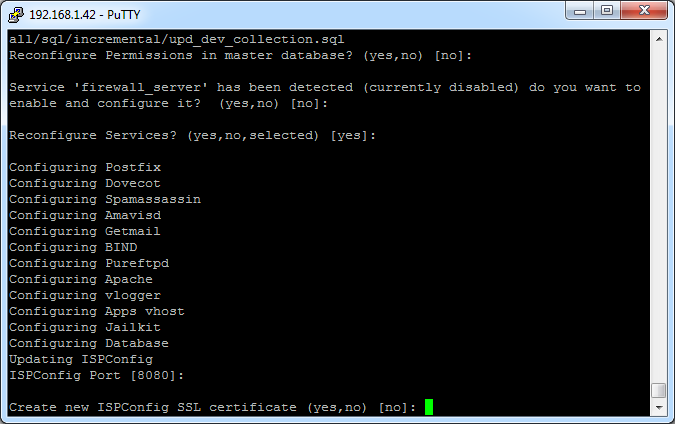
Souhaitez vous reconfigurer les crons ?
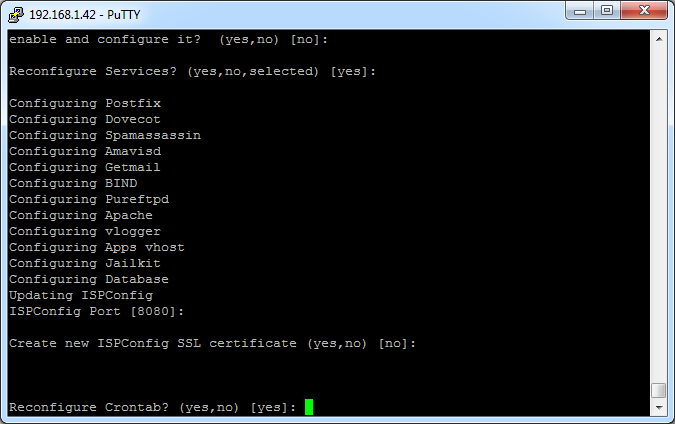
Normalement votre mise à jour à fonctionné su vous aboutissez à cet écan final.